Инструкция "Запуск системы r_keeper Lite"
1. Перейдите по внешней ссылке rkeeper.ru/products/lite/.
2. Нажмите на кнопку "Попробовать бесплатно" или перейдите в раздел "Регистрация" внизу на главной странице сайта.
3. Введите контактные данные пользователя и создаваемого объекта:
2. Нажмите на кнопку "Попробовать бесплатно" или перейдите в раздел "Регистрация" внизу на главной странице сайта.
3. Введите контактные данные пользователя и создаваемого объекта:

4. Введите код подтверждения, полученный по SMS-сообщению.

После подтверждения кода на указанный e-mail пользователя будет отправлено информационное письмо с указанием ссылки, логина и пароля для входа в бэк-офис.
Льготный бесплатный период длится два месяца (в зависимости от даты, которую Вы указали в заявке на лицензию), после чего перестают работать подключенные кассовые терминалы, но данные, введенные пользователем, сохраняются.
Желательно за несколько дней до окончания бесплатного льготного периода заказать и оплатить нужный тип лицензии (см. отдельную инструкцию по лицензированию) для дальнейшего использования системы. Также можно связаться с технической поддержкой при наличии вопросов и уточнений.
Льготный бесплатный период длится два месяца (в зависимости от даты, которую Вы указали в заявке на лицензию), после чего перестают работать подключенные кассовые терминалы, но данные, введенные пользователем, сохраняются.
Желательно за несколько дней до окончания бесплатного льготного периода заказать и оплатить нужный тип лицензии (см. отдельную инструкцию по лицензированию) для дальнейшего использования системы. Также можно связаться с технической поддержкой при наличии вопросов и уточнений.
Регистрация заявки на сайте
Данная инструкция описывает основные шаги и настройки для быстрого старта и тестирования возможностей системы бэк-офиса и кассового модуля системы r_keeper Lite.
- название создаваемого объекта (кафе/ресторана или др.), которое будет отображаться в качестве доменного имени (допустимы к использованию буквы английского алфавита без пробелов и специальных символов, цифры);
- телефон (на указанный номер будет отправлено SMS-сообщение для подтверждения регистрации);
- e-mail (на указанный адрес будет отправлено письмо с указанием ссылки, логина и пароля для входа в бэк-офис).
- телефон (на указанный номер будет отправлено SMS-сообщение для подтверждения регистрации);
- e-mail (на указанный адрес будет отправлено письмо с указанием ссылки, логина и пароля для входа в бэк-офис).
Содержание инструкции:







1. Перейдите по ссылке, указанной в информационном письме при регистрации (см. выше "Регистрация заявки на сайте"), например: CafeLite.r-keeper.ru
Появится окно авторизации:
Появится окно авторизации:

Запуск бэк-офиса r_keeper Lite*
2. Введите логин и пароль пользователя, которые также были указаны в информационном письме.
3. Нажмите на кнопку "Войти" для перехода на главную страницу бэк-офиса r_keeper Lite.
3. Нажмите на кнопку "Войти" для перехода на главную страницу бэк-офиса r_keeper Lite.
* Необходимо использовать браузер Google Chrome.
Для начала работы в системе уже создано одно юридическое лицо и одно заведение, привязанное к указанному юридическому лицу (посмотреть их параметры или дополнить можно в соответствующих разделах "Регистрация юридического лица" и "Внесение информации о заведении". Но для быстрого старта и для тестирования возможностей системы Вам пока достаточно:
Настройки в бэк-офисе r_keeper Lite
- Добавить хотя бы один терминал (рабочее место кассира) к заведению (см. далее Создание нового терминала).
- Привязать к терминалу лицензию, например, на кассовый терминал сроком на 1 месяц (см. далее Связь терминала с лицензией).
- Завести пользователя.
Если Вы хотите протестировать систему, то у Вас уже есть учетная запись с полными правами доступа в бэк-офис. Для работы на кассовом терминале под той же учетной записью Вам потребуется сделать дополнительную настройку. (см. далее Создание пользователя).
Для дальнейшей правильной работы с системой желательно завести отдельных пользователей с ролями на кассе: "Кассир", "Старший кассир". Данные настройки описаны в отдельной инструкции по работе с пользователями в системе.
- Привязать к терминалу лицензию, например, на кассовый терминал сроком на 1 месяц (см. далее Связь терминала с лицензией).
- Завести пользователя.
Если Вы хотите протестировать систему, то у Вас уже есть учетная запись с полными правами доступа в бэк-офис. Для работы на кассовом терминале под той же учетной записью Вам потребуется сделать дополнительную настройку. (см. далее Создание пользователя).
Для дальнейшей правильной работы с системой желательно завести отдельных пользователей с ролями на кассе: "Кассир", "Старший кассир". Данные настройки описаны в отдельной инструкции по работе с пользователями в системе.
Все эти и другие действия более подробно описаны в соответствующих разделах Базы Знаний r_keeper Lite. В данной инструкции приводятся только основные шаги для запуска системы.
При регистрации аккаунта в системе r_keeper Lite автоматически создается одно юридическое лицо (посмотреть его карточку можно в меню "Настройки" → раздел "Юридические лица").
Этого достаточно для тестирования возможностей системы. Но для дальнейшей работы в системе настройка параметров юридических лиц является важным этапом, как для последующего заказа лицензий, так и для получения закрывающих документов.
Смотрите подробное описание всех параметров юридического лица в отдельной инструкции (Регистрация юридического лица).
Этого достаточно для тестирования возможностей системы. Но для дальнейшей работы в системе настройка параметров юридических лиц является важным этапом, как для последующего заказа лицензий, так и для получения закрывающих документов.
Смотрите подробное описание всех параметров юридического лица в отдельной инструкции (Регистрация юридического лица).
Регистрация юридического лица
После регистрации аккаунта в системе r_keeper Lite автоматически создается первое заведение с данными, которые были введены пользователем на этапе регистрации (посмотреть карточку заведения можно в меню "Настройки" → раздел "Заведения").
Также по умолчанию уже создан объект "Центральный офис" с ограничением на редактирование. В нем содержатся необходимые системные данные и учетные данные для работы с бэк-офисом.
Смотрите подробное описание всех параметров заведения в отдельной инструкции (Внесение данных о заведении).
Также по умолчанию уже создан объект "Центральный офис" с ограничением на редактирование. В нем содержатся необходимые системные данные и учетные данные для работы с бэк-офисом.
Смотрите подробное описание всех параметров заведения в отдельной инструкции (Внесение данных о заведении).
Внесение информации о заведении
На следующем шаге необходимо создать терминал для нужного заведения.
1. Перейдите в справочник "Заведения" из меню "Настройки".
2. Нажмите на кнопку "Терминалы" из всплывающей строки или на аналогичную кнопку в верхней панели инструментов (отметив заведение с помощью галочки).
3. Нажмите на кнопку "+Добавить".
1. Перейдите в справочник "Заведения" из меню "Настройки".
2. Нажмите на кнопку "Терминалы" из всплывающей строки или на аналогичную кнопку в верхней панели инструментов (отметив заведение с помощью галочки).
3. Нажмите на кнопку "+Добавить".
Создание нового терминала
Имя - название терминала (вводится вручную).
Тип терминала - "Фастфуд" (режим быстрого чека) или "С обслуживанием" (обслуживание гостей за столиком, с распечаткой пречека) (выбирается из списка).
Количество архивных смен - это кассовые смены, которые хранятся на терминале после закрытия общей смены. По умолчанию установлено десять смен (максимальное количество).
Тип лицензии - выбор одного из трех доступных вариантов лицензии на кассу, отличающихся по длительности. Выберите любой для тестирования.
Льготный период длится до двух месяцев. Отсчет времени начинается с момента активации лицензии. Если Вы активировали заявку в начале месяца, то у Вас будет почти два льготных месяца. Если дата активации ближе к концу месяца, то у Вас останется месяц на льготный период.
Тип терминала - "Фастфуд" (режим быстрого чека) или "С обслуживанием" (обслуживание гостей за столиком, с распечаткой пречека) (выбирается из списка).
Количество архивных смен - это кассовые смены, которые хранятся на терминале после закрытия общей смены. По умолчанию установлено десять смен (максимальное количество).
Тип лицензии - выбор одного из трех доступных вариантов лицензии на кассу, отличающихся по длительности. Выберите любой для тестирования.
Льготный период длится до двух месяцев. Отсчет времени начинается с момента активации лицензии. Если Вы активировали заявку в начале месяца, то у Вас будет почти два льготных месяца. Если дата активации ближе к концу месяца, то у Вас останется месяц на льготный период.
Также можно заказать лицензию в отдельном разделе "Лицензии" из меню "Настройки" (рекомендуется при большом количестве терминалов).
Этот вариант заявки обычно удобен в процессе полноценной работы с системой и его описание приведено в отдельной инструкции по лицензированию.
Описание подключения к системе ЕГАИС и 1С можно посмотреть в соответствующих разделах Базы Знаний r_keeper Lite.
Этот вариант заявки обычно удобен в процессе полноценной работы с системой и его описание приведено в отдельной инструкции по лицензированию.
Описание подключения к системе ЕГАИС и 1С можно посмотреть в соответствующих разделах Базы Знаний r_keeper Lite.

4. Заполните данные по терминалу, в том числе и по типу запрашиваемой лицензии:

После выбора лицензии и сохранения параметров нового терминала, на указанный Вами e-mail автоматически будет отправлено подтверждение лицензии (см. выше "Создание нового терминала").
Связь терминала с лицензией
Привязка лицензии
1. Перейдите в режим редактирования созданного терминала, нажав на его название (см. выше "Создание нового терминала").

2. В открывшемся редакторе терминала проверьте данные по терминалу. Его статус должен быть "Активный".
3. Выберите действие "Задать лицензию" (проверив выбранный тип лицензии).
3. Выберите действие "Задать лицензию" (проверив выбранный тип лицензии).

Активация терминала
Теперь сохраненный терминал с привязанной лицензией можно активировать.
Нажмите на кнопку "Код активации" на вкладке "Состояние терминала" в режиме редактирования его параметров.
Нажмите на кнопку "Код активации" на вкладке "Состояние терминала" в режиме редактирования его параметров.

- именем пользователя;
- кодом активации, которые будут необходимы при запуске кассового модуля на терминале (см. далее "Установка и запуск кассового модуля r_keeper Lite").
- кодом активации, которые будут необходимы при запуске кассового модуля на терминале (см. далее "Установка и запуск кассового модуля r_keeper Lite").
Откроется окно "Код активации" с пошаговой инструкцией для приложения кассового модуля, со следующими данными:

Внимание! Если в карточке активированного терминала в режиме редактирования нажать на кнопку "Сохранить" даже без каких-либо внесенных изменений, терминалу автоматически будет присвоен статус "Деактивирован" и активацию надо будет настраивать заново.
4. Нажмите на кнопку "Сохранить".
В карточке успешно сохраненного терминала появится информация о сроке действия лицензии.
В карточке успешно сохраненного терминала появится информация о сроке действия лицензии.
После выполнения всех настроек (см. выше Настройки в бэк-офисе r_keeper Lite):
Установка и запуск кассового модуля r_keeper Lite
1. Скачайте на Ваш терминал мобильное приложение "r-keeper Lite" из Play Market.
2. Запустите это приложение на терминале.
2. Запустите это приложение на терминале.

3. Введите имя пользователя и код активации (значения берутся из окна "Кода активации", см. Связь терминала с лицензией).
4. Нажмите на кнопку "Активировать кассу".
4. Нажмите на кнопку "Активировать кассу".
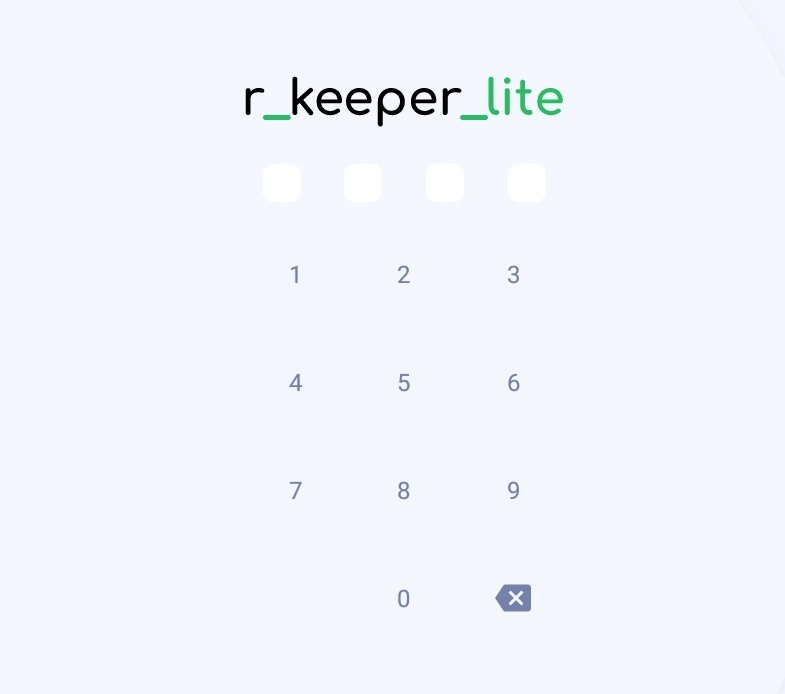
Теперь кассовое приложение готово к работе.

После успешной активации откроется окно регистрации кассового приложения.
Откроется стартовое окно приложения.
Для работы с бэк-офисом r_keeper Lite необходимо создать пользователей в системном заведении "Центральный офис".
Ваша учетная запись также отображается в списке ролей "Центрального офиса", ей автоматически присваивается роль "Администратор".
Пользователи, прописанные в "Центральном офисе", по умолчанию не имеют право работать на кассовом терминале, но чтобы Администратор имел возможность работать и на терминале, необходимо сделать дополнительные настройки:
1. Зайдите в роли "Центрального офиса", например, по кнопке на всплывающей строке:
Ваша учетная запись также отображается в списке ролей "Центрального офиса", ей автоматически присваивается роль "Администратор".
Пользователи, прописанные в "Центральном офисе", по умолчанию не имеют право работать на кассовом терминале, но чтобы Администратор имел возможность работать и на терминале, необходимо сделать дополнительные настройки:
1. Зайдите в роли "Центрального офиса", например, по кнопке на всплывающей строке:
Создание пользователя
При нажатии на кнопку "Задать PIN" автоматически генерируется ПИН-код. Сохраните или запомните его значение для входа на терминал через мобильное приложение (см. "Установка и запуск кассового модуля r_keeper Lite").
Внимание! При каждом новом нажатии на кнопку будет генерироваться другое значение ПИН-кода.
3. Нажмите на нужную учетную запись в этой группе.
Перейдите на вкладку "Действия над пользователем", доступные по значку списка.
Нажмите на кнопку "Управление ролями".
Перейдите на вкладку "Действия над пользователем", доступные по значку списка.
Нажмите на кнопку "Управление ролями".
Откроется окно "Задать роли в ресторанах" следующего вида:
Установка ПИН-кода
Для работы на кассовой станции пользователю надо установить ПИН-код в режиме редактирования параметров пользователя на вкладке "Действия над пользователем".


2. Нажмите на группу ролей "Администраторы".



6.В поле с нужным наименованием заведения необходимо указать роль, под которой Администратор Центрального офиса будет работать на терминале (см. подробнее о ролях в соответствующей инструкции о пользователях).
7. После выбора роли нажмите на кнопку "Ок".
8. После заполнения всех обязательных полей нажмите на кнопку "Сохранить".
7. После выбора роли нажмите на кнопку "Ок".
8. После заполнения всех обязательных полей нажмите на кнопку "Сохранить".