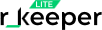r_keeper Lite
Инструкция "Описание общих действий с документами"
В меню "Склад" → в разделе "Все документы" отображаются все документы склада. При необходимости можно перейти в раздел по типу документа, который вам нужен (например, "Поступления", "Расход" и т.д.).
Работа с группами документов и с каждым документом в отдельности для всех типов документов имеет общие принципы.
Рассмотрим основные действия с документами на примере документа "Поступление".
Откройте в меню "Склад" → раздел "Поступления".
В таблице приведены все документы "Поступления". При необходимости можно выполнить групповые операции с документами:
Работа с группами документов и с каждым документом в отдельности для всех типов документов имеет общие принципы.
Рассмотрим основные действия с документами на примере документа "Поступление".
Откройте в меню "Склад" → раздел "Поступления".
В таблице приведены все документы "Поступления". При необходимости можно выполнить групповые операции с документами:
Содержание инструкции:


Перенести неактуальные документы в архив;
Также доступные действия по каждому документу:








Восстановить документы из архива (например, если удаление было ошибочным).


- Чтобы найти нужный документ, выполните поиск по параметрам.
- Для добавления/скрытия столбцов таблицы, выполните настройку отображения.
- Если нужно посмотреть основную информацию по документу, не переходя в его карточку, то можно воспользоваться функцией - просмотр деталей документа.
- Чтобы активировать или, наоборот, сделать неактивным документ, следует изменить статус документа.
- Чтобы не заполнять документ с нуля, особенно если у вас происходят регулярные поставки примерно одного и того же списка товаров, то можно скопировать документ.
- При необходимости можно внести изменения в уже сохраненный документ, для это воспользуйтесь функцией - редактирования документа.
- Чтобы отправить документ в архив, выполните соответствующее действие - перенести документ в архив.
- Чтобы восстановить документ, выполните соответствующее действие - восстановить документ из архива.
- Для добавления/скрытия столбцов таблицы, выполните настройку отображения.
- Если нужно посмотреть основную информацию по документу, не переходя в его карточку, то можно воспользоваться функцией - просмотр деталей документа.
- Чтобы активировать или, наоборот, сделать неактивным документ, следует изменить статус документа.
- Чтобы не заполнять документ с нуля, особенно если у вас происходят регулярные поставки примерно одного и того же списка товаров, то можно скопировать документ.
- При необходимости можно внести изменения в уже сохраненный документ, для это воспользуйтесь функцией - редактирования документа.
- Чтобы отправить документ в архив, выполните соответствующее действие - перенести документ в архив.
- Чтобы восстановить документ, выполните соответствующее действие - восстановить документ из архива.
Чтобы найти нужный документ в общем списке, введите наименование или часть названия поставщика (покупателя) или товара в поле поиска.
Основные действия с документами
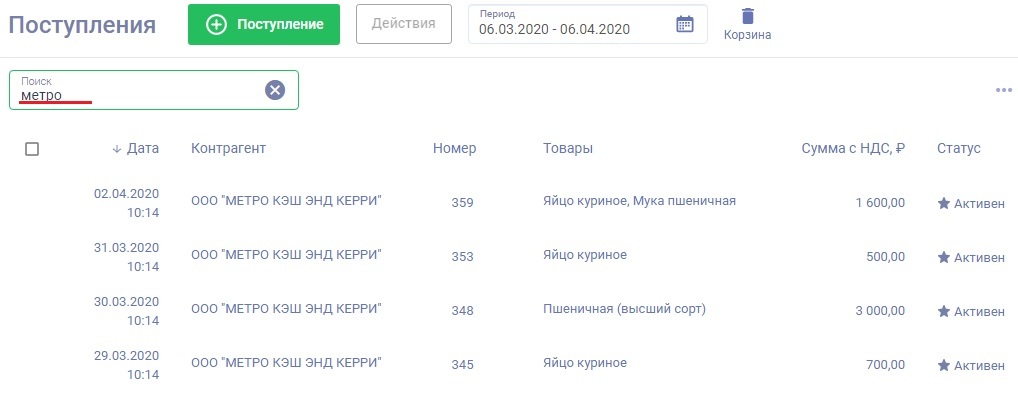
Поиск нужного документа
Чтобы добавить нужные поля для отображения и поиска (или, наоборот, убрать лишние столбцы), нажмите на кнопку в верхнем правом углу таблицы. С помощью галочек выберите нужные параметры.
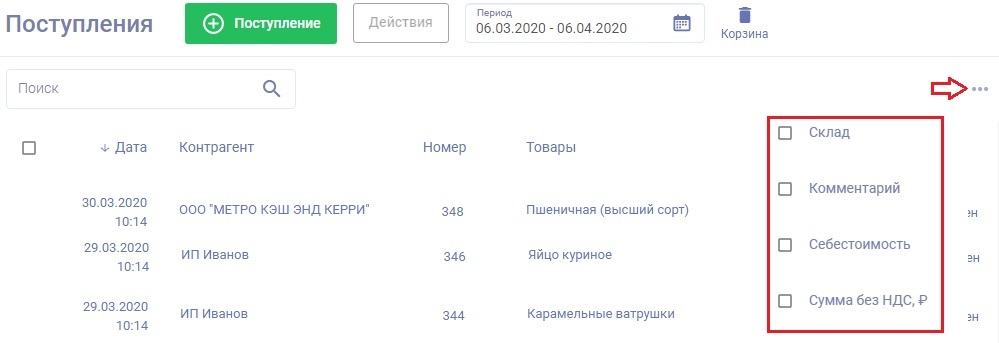
Настройка отображения таблицы документов
1. Наведите курсор на строку с наименованием документа или воспользуйтесь контекстном меню по правой кнопки мыши.
2. Нажмите на значок "Детали".
Отобразится основная информация по документу в отдельном окне.
2. Нажмите на значок "Детали".
Отобразится основная информация по документу в отдельном окне.
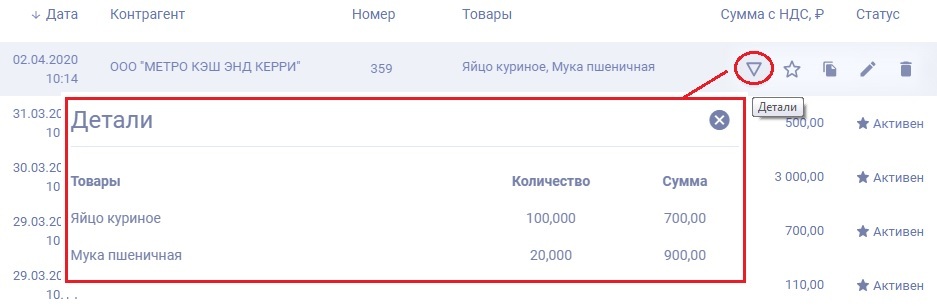
Просмотр деталей документа
1.Наведите курсор на строку с наименованием документа или воспользуйтесь контекстном меню по правой кнопки мыши.
2. Нажмите на значок "Изменить статус".
Статус документа изменится на противоположный.
2. Нажмите на значок "Изменить статус".
Статус документа изменится на противоположный.

Изменение статуса документа
Для ускорения процесса по созданию нового документа воспользуйтесь функцией копирования.
1. Выберите документ, близкий по параметрам к тому, который нужно создать.
2. Наведите курсор на строку с наименованием документа или воспользуйтесь контекстном меню по правой кнопки мыши.
1. Выберите документ, близкий по параметрам к тому, который нужно создать.
2. Наведите курсор на строку с наименованием документа или воспользуйтесь контекстном меню по правой кнопки мыши.
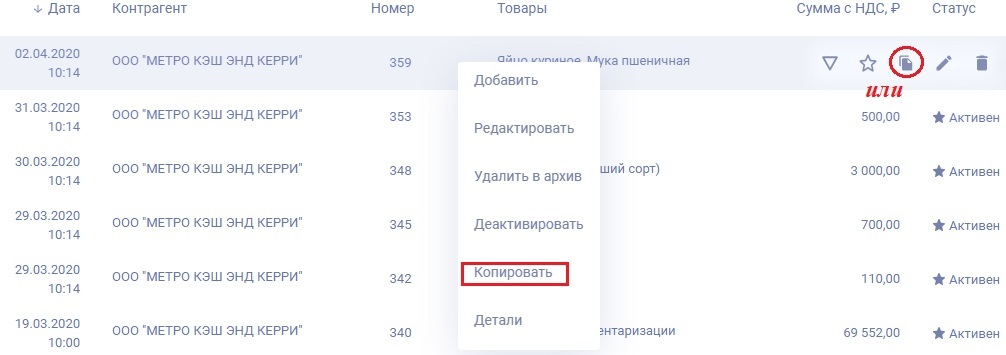
Копирование документа
Скопированный документ откроется на редактирование с новой датой создания и с пустым полем для номера документа.
При необходимости можно изменить параметры на нужные (см. подробнее в отдельной "Инструкции по созданию документа "Поступление").
3. Нажмите на кнопку "Сохранить".
При необходимости можно изменить параметры на нужные (см. подробнее в отдельной "Инструкции по созданию документа "Поступление").
3. Нажмите на кнопку "Сохранить".
Редактирование
- двойным кликом по документу;
- по команде контекстного меню, вызванного правой кнопкой мыши;
- по команде контекстного меню, вызванного правой кнопкой мыши;
Документы таблицы могут быть открыты на редактирование одним из удобных способов:
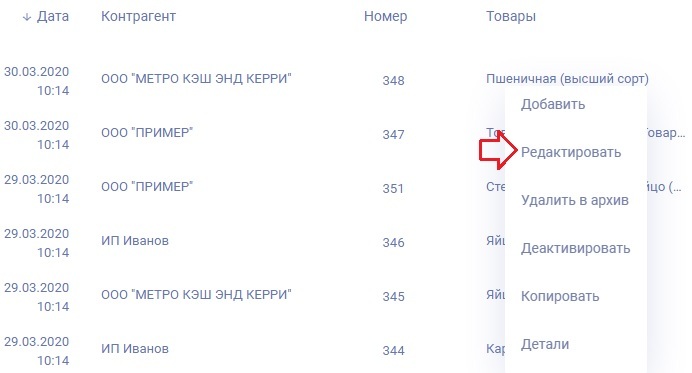

- по кнопке в всплывающем меню при наведении на нужную строчку.
Откроется окно с параметрами документа на редактирование.
После внесения изменений необходимо нажать на кнопку "Сохранить".
После внесения изменений необходимо нажать на кнопку "Сохранить".
2. Перенесите в архив, нажав на кнопку "Удалить в архив". Система выдаст предупреждение, о том, что документ станет неактивным и будет перенесен в архив. Удаляются также все движения на складе по этому документу.
Архивация документа
Если документ утратил свою актуальность, то он может быть скрыт из общей таблицы, то есть, заархивирован.
1. Наведите курсор на строку с наименованием документа или воспользуйтесь контекстном меню по правой кнопки мыши.
1. Наведите курсор на строку с наименованием документа или воспользуйтесь контекстном меню по правой кнопки мыши.

Восстановление из архива
Для восстановления документа из архива:
1. Нажмите на кнопку корзины (например, в случае если элемент был удален по ошибке).
1. Нажмите на кнопку корзины (например, в случае если элемент был удален по ошибке).
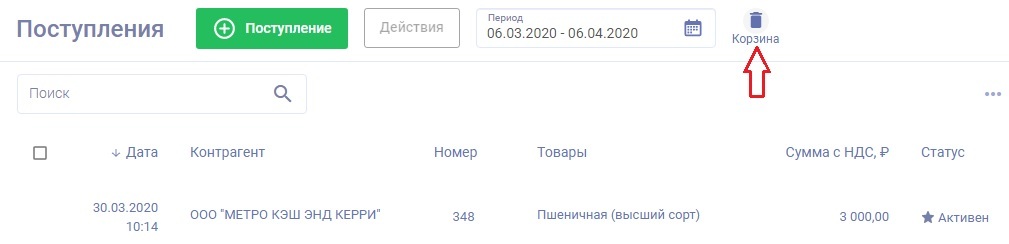
В списке отобразятся и актуальные, и архивные документы.
2. Наведите курсор на строку с наименованием документа или воспользуйтесь контекстном меню по правой кнопки мыши.
3. Нажмите на кнопку восстановления документа.
2. Наведите курсор на строку с наименованием документа или воспользуйтесь контекстном меню по правой кнопки мыши.
3. Нажмите на кнопку восстановления документа.

Документ восстановится в неактивном статусе, для его активации надо изменить статус согласно пункту "Изменение статуса документа".
Действия с несколькими документами
Чтобы выполнить действие сразу с несколькими документами, можно выбрать их с помощью галочек и применить к ним общую команду:
- Перенести документы в архив;
- Восстановить документы из архива.
- Восстановить документы из архива.
Перенос в архив и восстановление нескольких документов аналогичны действиям описанным выше.