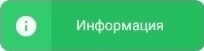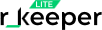r_keeper Lite
Подробная инструкция по настройкам кассового приложения
Содержание инструкции:












Вход в настройки
1. Запустите кассовое приложение "r_keeper Lite", предварительно загруженное на ваш терминал из Google Play Market.
Для корректной настройки необходимо привязать лицензию к кассовому терминалу (шаги по запуску системы, а также по созданию заявки на лицензию подробно описаны в отдельных инструкциях "Запуск системы r_keeper Lite" и "Лицензирование системы r_keeper Lite").
Откроется стартовое окно приложения.
2. Нажмите на кнопку настроек приложения в левом верхнем углу.
Для корректной настройки необходимо привязать лицензию к кассовому терминалу (шаги по запуску системы, а также по созданию заявки на лицензию подробно описаны в отдельных инструкциях "Запуск системы r_keeper Lite" и "Лицензирование системы r_keeper Lite").
Откроется стартовое окно приложения.
2. Нажмите на кнопку настроек приложения в левом верхнем углу.
Настройки ККМ – настройка связи с принтерами и банковскими терминалами;
Обновление справочников – ручная синхронизация данных между бэк-офисом и кассовым модулем r_keeper Lite (в случае если возникли проблемы со связью и автоматическая синхронизация не произошла).
Информация – сведения о программе (версия приложения, логин клиента, имя заведения и другая системная информация).
Логирование – при возникновении неполадок производится включение процесса логирования, результаты которого отправляются в техническую поддержку по e-mail.
Обновление справочников – ручная синхронизация данных между бэк-офисом и кассовым модулем r_keeper Lite (в случае если возникли проблемы со связью и автоматическая синхронизация не произошла).
Информация – сведения о программе (версия приложения, логин клиента, имя заведения и другая системная информация).
Логирование – при возникновении неполадок производится включение процесса логирования, результаты которого отправляются в техническую поддержку по e-mail.

Отобразится следующий список доступных настроек:
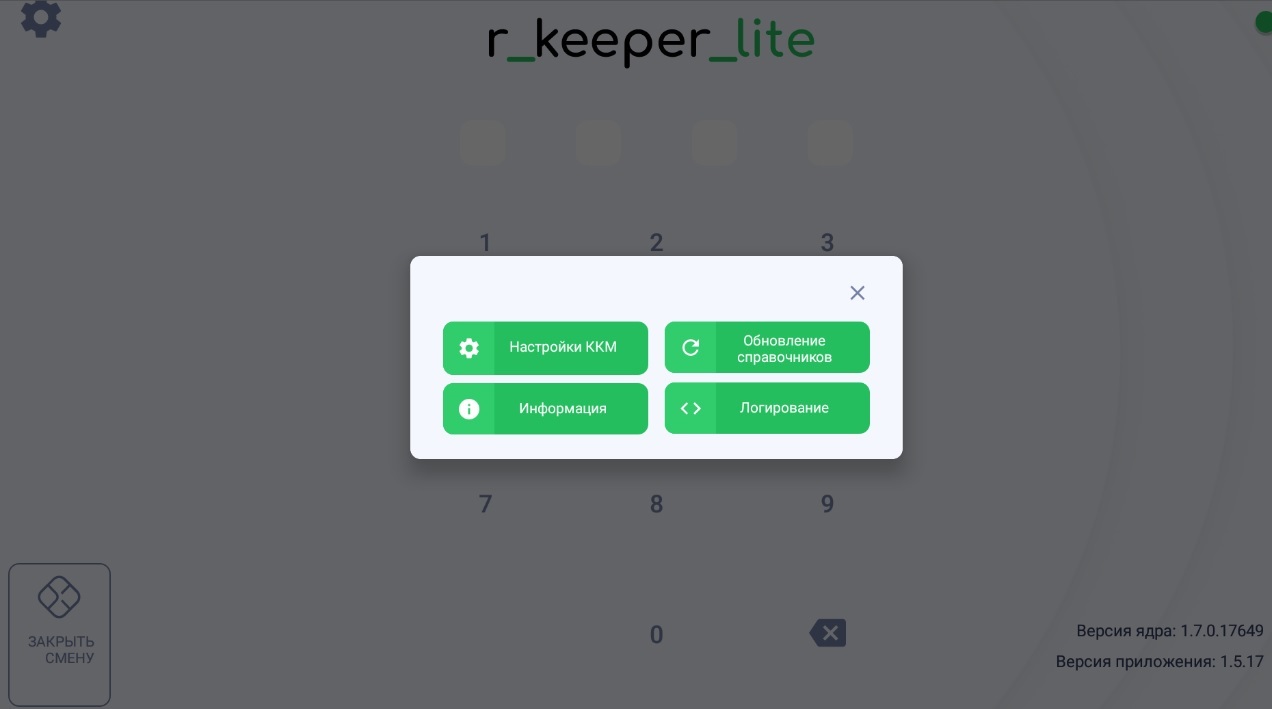
В процессе выполнения настроек (далее) обратите внимание на кнопку в правом
нижнем углу:
У этой кнопки есть четыре статуса:
нижнем углу:
У этой кнопки есть четыре статуса:

серый - нет включенного драйвера;
красный - ошибка подключения;
зеленый - подключение выполнено;
движение по кругу на сером фоне - идет процесс подключения.
красный - ошибка подключения;
зеленый - подключение выполнено;
движение по кругу на сером фоне - идет процесс подключения.
Настройки принтеров
После включения самого принтера выполните его настройки на стороне кассового приложения (шаги по включению описаны в прилагающемся к нему руководству по эксплуатации, в зависимости от его модели и типа оплаченных вариантов подключения).
1. Настройка приложения для фискального принтера:
1. Настройка приложения для фискального принтера:
2. Настройка приложения для термального принтера.
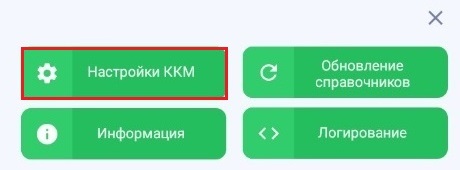
2. Перейдите на вкладку "Фискальный принтер". По умолчанию будут открыты настройки для принтера Atol. Описание параметров принтера Shtrih M приведено ниже.
Принтер Atol
1. Для настройки фискального принтера нажмите на кнопку "Настройки ККМ*".
* ККМ - (контрольно-кассовая машина) предназначена для регистрации приобретения товара и печати кассового чека.
** ККТ - (контрольно-кассовая техника) это техническое устройство, которое регистрирует продажи, отправляет данные о продажах в ФНС России в режиме онлайн и печатает чек.
** ККТ - (контрольно-кассовая техника) это техническое устройство, которое регистрирует продажи, отправляет данные о продажах в ФНС России в режиме онлайн и печатает чек.
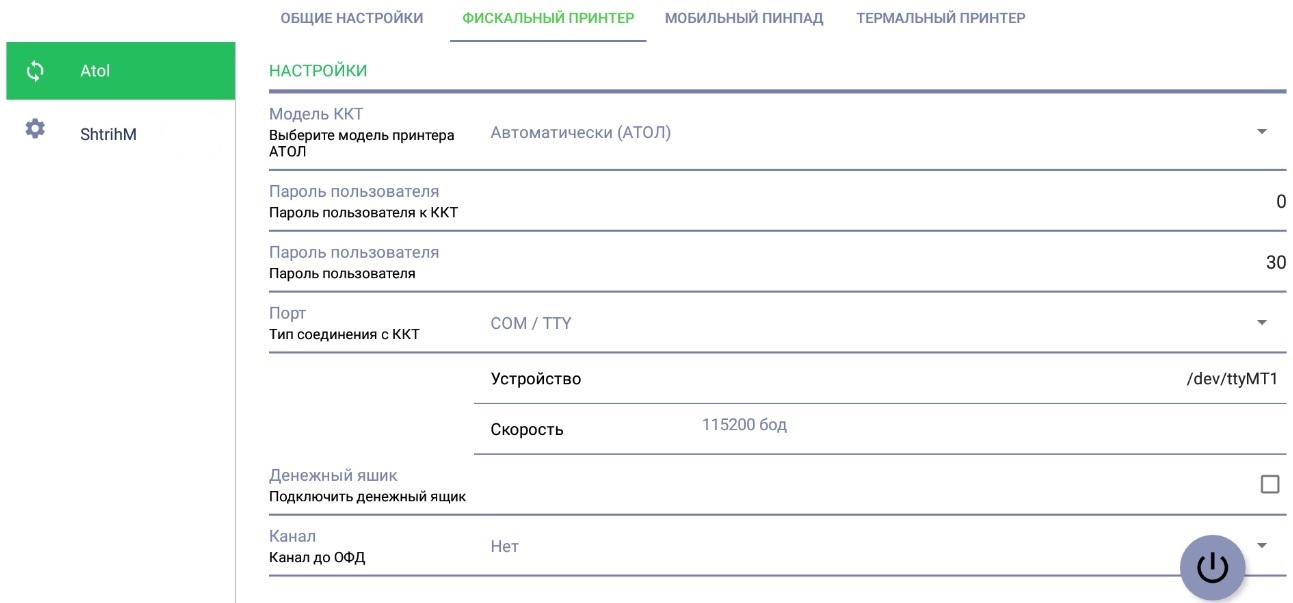
3. Необходимо выполнить/проверить следующие настройки на вкладке "Фискальный принтер":
Модель ККТ**
Выберите нужную модель ККТ, которая будет использована в качестве фискального принтера, в примере на рисунке: "Автоматически (АТОЛ)".
Пароль пользователя к ККТ
Задайте пароль к ККТ (это защита доступа для универсального драйвера). Если используется подключение через COM/TTY, USB, TCP/IP, то поле можно не заполнять.
Если подключение настраивается через Wi-Fi или Bluetooth, то пароль желательно установить.
Выберите нужную модель ККТ, которая будет использована в качестве фискального принтера, в примере на рисунке: "Автоматически (АТОЛ)".
Пароль пользователя к ККТ
Задайте пароль к ККТ (это защита доступа для универсального драйвера). Если используется подключение через COM/TTY, USB, TCP/IP, то поле можно не заполнять.
Если подключение настраивается через Wi-Fi или Bluetooth, то пароль желательно установить.
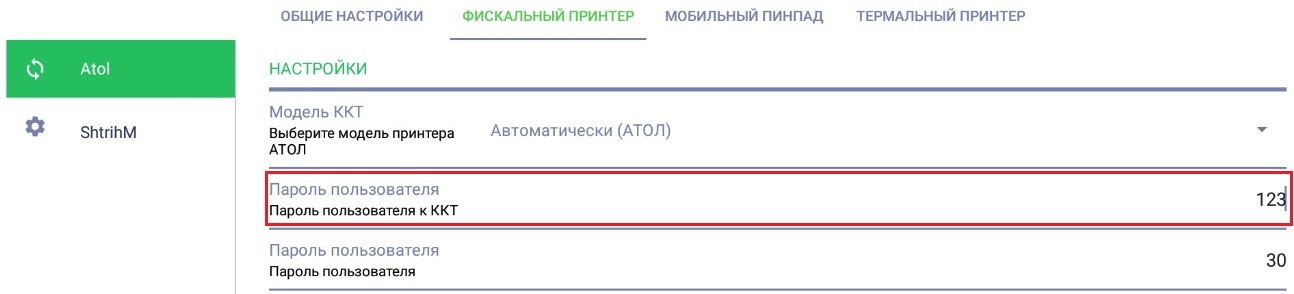
Пароль пользователя
Задайте пароль - данный параметр обозначает порядковый номер пользователя (при регистрации онлайн-кассы в налоговой инспекции его значение по умолчанию равно "30").
Канал до ОФД
Выберите для параметра "Канал до ОФД" (канал для получения, обработки, и перенаправления фискальной информации в налоговую инспекцию) значение "EthernetOverTransport" (для использования Интернет-устройства, к которому подключен фискальный принтер).
Если выбрать вариант ответа "Нет", то чеки не будут отправляться в ОФД (При повторном включении все неотправленные чеки будут пересланы в ОФД).
Задайте пароль - данный параметр обозначает порядковый номер пользователя (при регистрации онлайн-кассы в налоговой инспекции его значение по умолчанию равно "30").
Канал до ОФД
Выберите для параметра "Канал до ОФД" (канал для получения, обработки, и перенаправления фискальной информации в налоговую инспекцию) значение "EthernetOverTransport" (для использования Интернет-устройства, к которому подключен фискальный принтер).
Если выбрать вариант ответа "Нет", то чеки не будут отправляться в ОФД (При повторном включении все неотправленные чеки будут пересланы в ОФД).

Подключить денежный ящик
Для подключения денежного ящика выставите флаг напротив соответствующего поля (для Атол 11Ф и Атол 15ОФ возможно подключить денежный ящик по USB).
Для подключения денежного ящика выставите флаг напротив соответствующего поля (для Атол 11Ф и Атол 15ОФ возможно подключить денежный ящик по USB).

Порт
На этой же вкладке настраивается связь с фискальным принтером.
Выберете тип порта, по которому будет осуществляться обмен данными с оператором фискальных данных. Связь с оператором фискальных данных (в зависимости от модели принтера и купленного пакета подключений) можно настроить через:
На этой же вкладке настраивается связь с фискальным принтером.
Выберете тип порта, по которому будет осуществляться обмен данными с оператором фискальных данных. Связь с оператором фискальных данных (в зависимости от модели принтера и купленного пакета подключений) можно настроить через:

В зависимости от выбранного порта, будут меняться параметры устройства.
Подключение COM/TTY
Выберите порт COM/TTY из списка портов (для Атол 15ОФ (АТОЛ Sigma 10) этот порт является предустановленным портом, но также возможно опциональное подключение по Wi-Fi или Bluetooth при покупке этой модели фискального принтера).
Название каталога в файловой системе Android, в котором идёт взаимодействие с устройством, и скорость COM-интерфейса прописываются по умолчанию (их можно менять).
Название каталога в файловой системе Android, в котором идёт взаимодействие с устройством, и скорость COM-интерфейса прописываются по умолчанию (их можно менять).
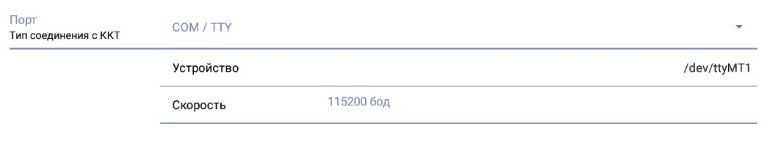
Подключение по Bluetooth
Выберите порт Bluetooth из списка портов.
Android-устройство и фискальный принтер должны быть сопряжены. При этом в разделе "Порт" в строке "Устройство bluetooth" отобразится связанное с планшетом устройство.
Android-устройство и фискальный принтер должны быть сопряжены. При этом в разделе "Порт" в строке "Устройство bluetooth" отобразится связанное с планшетом устройство.
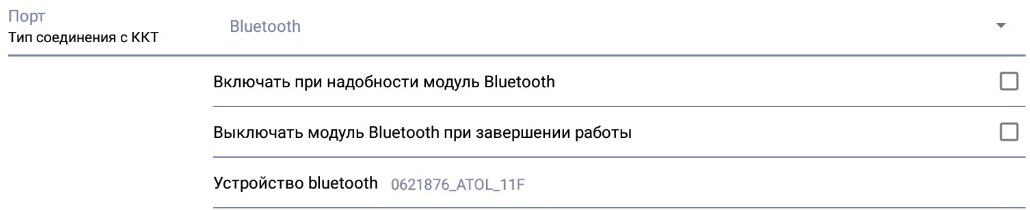
Флаги "Включать … Bluetooth/Выключать модуль Bluetooth..." можно установить для экономии энергии Android-устройства, в этом случае в настройках самого устройства можно отключить Bluetooth.
Если Bluetooth подключен в настройках самого устройства, то флаги можно не выставлять.
Если Bluetooth подключен в настройках самого устройства, то флаги можно не выставлять.
Подключение по TCP/IP
Выберите порт TCP/IP из списка портов.

В строчках под наименованием выбранного порта необходимо прописать IP-адрес и IP-порт.
IP-адрес можно получить после включения фискального устройства (принтера), подключенного через Wi-Fi к общей сети с терминалом. При включении фискальный принтер автоматически распечатает информацию об IP-адресе.
IP-адрес можно получить после включения фискального устройства (принтера), подключенного через Wi-Fi к общей сети с терминалом. При включении фискальный принтер автоматически распечатает информацию об IP-адресе.
IP-порт для фискального принтера Атол всегда имеет значение - "5555".

Принтер Shtrih M
Для настройки принтера Shtrih M перейдите в раздел " ShtrihM" на вкладке "Фискальный принтер".
Настройки схожи с вышеописанными для Atol. Исключение составляют: выбор версии протокола соединения (в качестве более нового драйвера рекомендуется использовать версию 2) и время подключения к принтеру, которые можно настроить в соответствующих полях.
Настройки схожи с вышеописанными для Atol. Исключение составляют: выбор версии протокола соединения (в качестве более нового драйвера рекомендуется использовать версию 2) и время подключения к принтеру, которые можно настроить в соответствующих полях.
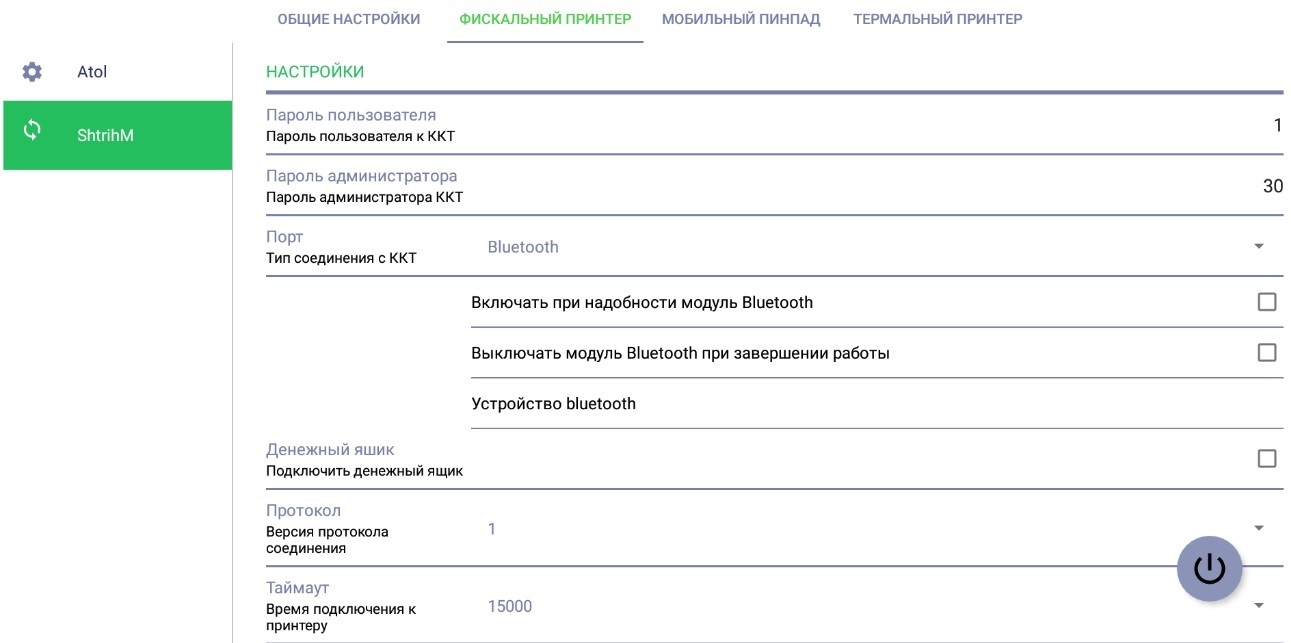
Данные настройки являются общими для всех моделей ККТ производителя АО «Штрих-М». Информацию об оборудовании можно найти в приложенной инструкции по эксплуатации или же на сайте https://exam.shtrih-m-partners.ru/base/.
Подключение термального принтера (на примере xprinter xp-n160i)
В случае необходимости или согласно законодательству, действующему на территории страны, может потребоваться подключение термального принтера.
Также термальный принтер может использоваться для печати сервис-чеков на кухню и т.д.
В качестве предварительной настройки должно быть выполнено подключение к Wi-Fi.
В настройках самого принтера достаточно прописать подключение по TCP/IP на вкладке "Термальный принтер".
Также термальный принтер может использоваться для печати сервис-чеков на кухню и т.д.
В качестве предварительной настройки должно быть выполнено подключение к Wi-Fi.
В настройках самого принтера достаточно прописать подключение по TCP/IP на вкладке "Термальный принтер".

После этого перейдите на вкладку "Общие настройки" и выберите для каждого вида печати (печать пречека, z-отчета и т.д.) нужный вариант принтера (фискальный или термальный) по значку выпадающего списка.
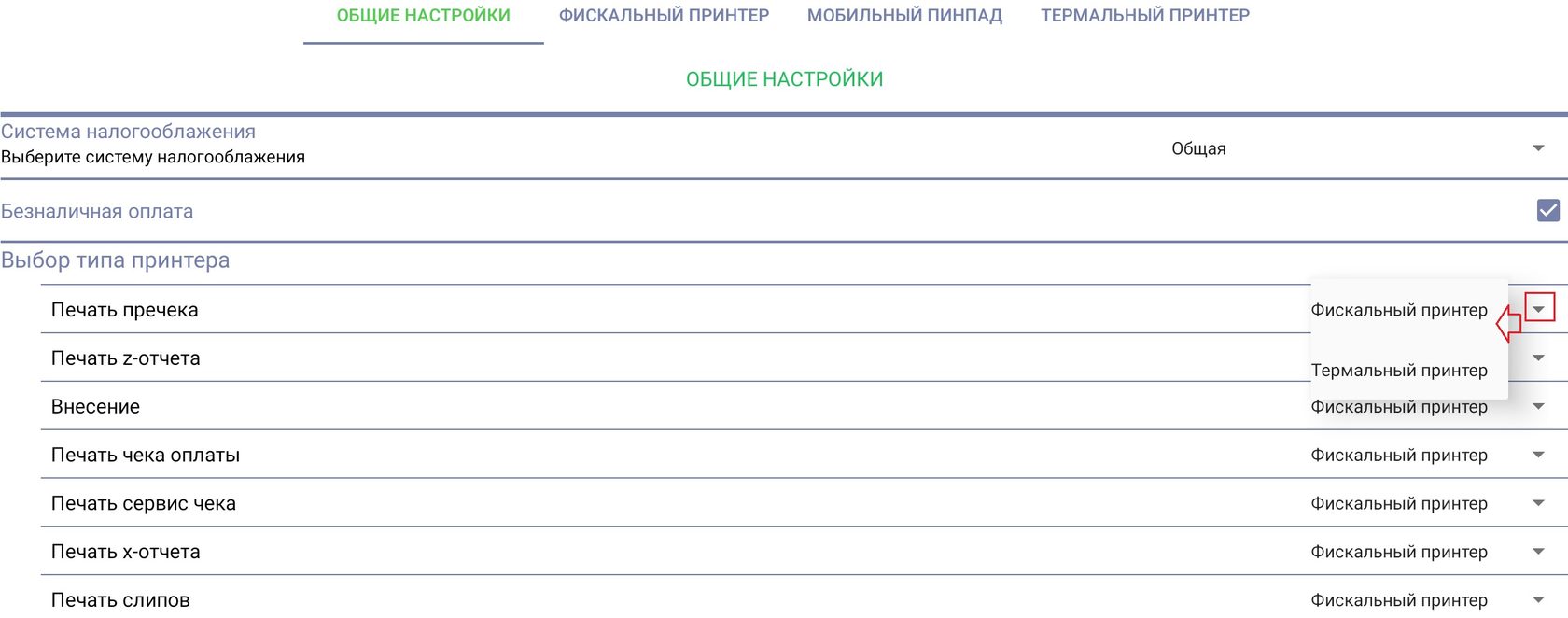
Ниже приведен примерный вариант чека, сделанный на термальном принтере (данные берутся с кассового терминала,но не поступают в ОФД):

Настройка банковских терминалов
Для оплаты банковскими картами необходимо предварительно настроить связь между кассовым терминалом и банковским терминалом "Ingenico".
Для этого в настройках операционной системы терминала нужно включить передачу данных по "Bluetooth".
На терминале "Ingenico" также нужно включить передачу данных по "Bluetooth":
Для этого в настройках операционной системы терминала нужно включить передачу данных по "Bluetooth".
На терминале "Ingenico" также нужно включить передачу данных по "Bluetooth":
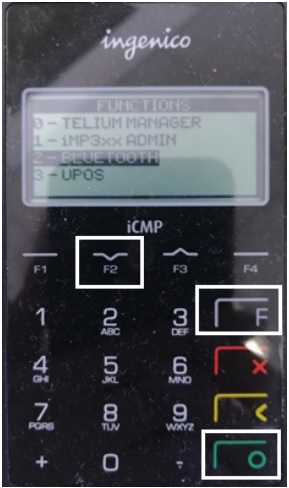
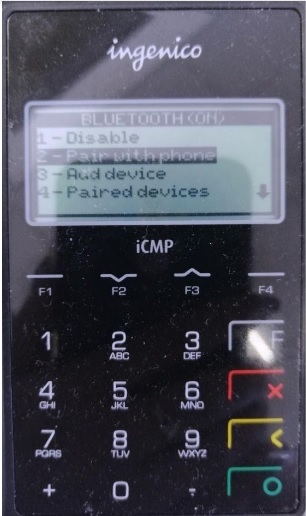
Настройка банковского терминала Ingenico
- Нажмите на клавишу "F" и с помощью кнопки "F2" выберите режим "Bluetooth".
- Для подтверждения нажмите на кнопку
- Для подтверждения нажмите на кнопку

- В открывшемся окне выберете с помощью кнопки "F2" режим "2-Pair withphone" для
подтверждения нажмите кнопку
подтверждения нажмите кнопку

В открывшемся окне отобразятся параметры текущего устройства.
- Для передачи параметров на терминал нажмите на кнопку
- Для передачи параметров на терминал нажмите на кнопку

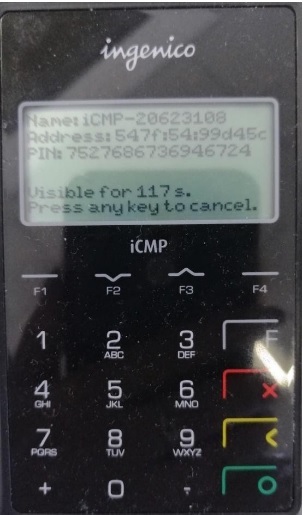
- В настройках "Bluetooth" на кассовом терминале выберите подключившийся банковский терминал из списка доступных устройств.
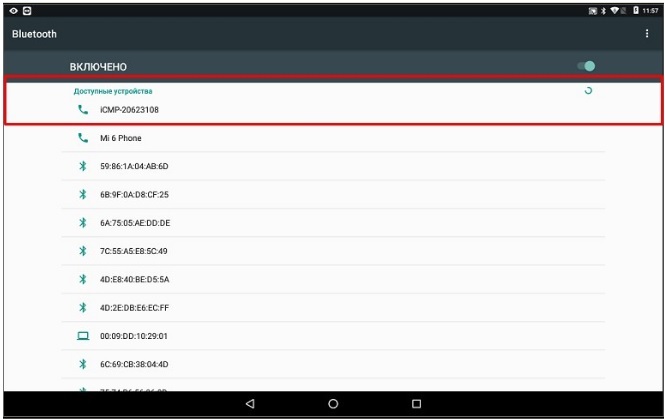
Внимание! В названии устройства для терминалов "Ingenico" всегда используется префикс "ICMP".
После этого на Android-устройстве откроется окно с запросом на подключение к банковскому терминалу.
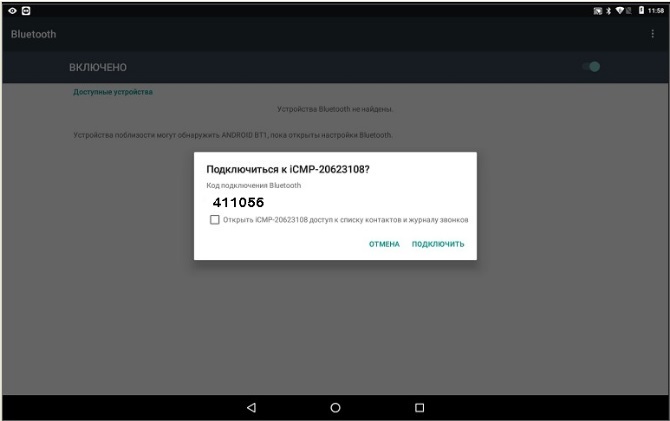
- Нажмите на кнопку "Подключить" для подтверждения данной операции.
- На терминале "Ingenico" для подтверждения связи с кассовым терминалом нажмите
на кнопку
- На терминале "Ingenico" для подтверждения связи с кассовым терминалом нажмите
на кнопку

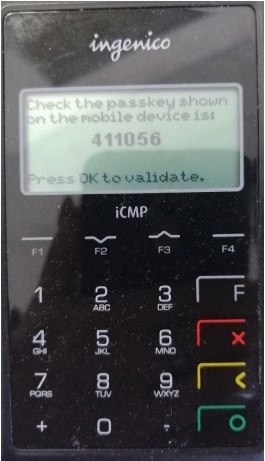
Если настройка связи произведена корректно, то на кассовом терминале в режиме настроек "Bluetooth" отобразится подключенное устройство (банковский терминал "Ingenico").
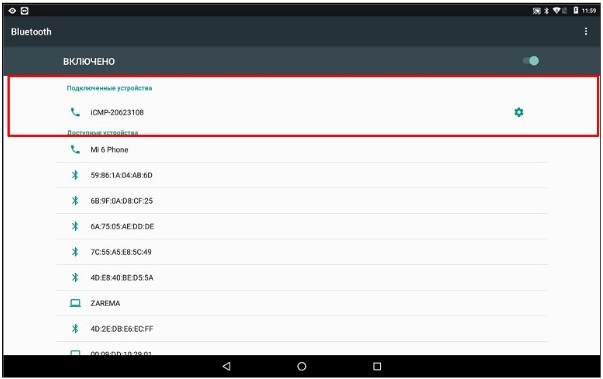
На стороне кассового приложения:
В настройках ККМ (см. раздел выше "Настройки принтеров"):
1. Перейдите на вкладку "Мобильный пинпад".
2. Откройте настройки "Ingenico" в левой части экрана.
3. В появившейся строке "Устройство Bluetooth" выберите подключенный банковский терминал из списка значений.
Откроется окно с подключенными устройствами. Подтвердите выбор устройства.
В настройках ККМ (см. раздел выше "Настройки принтеров"):
1. Перейдите на вкладку "Мобильный пинпад".
2. Откройте настройки "Ingenico" в левой части экрана.
3. В появившейся строке "Устройство Bluetooth" выберите подключенный банковский терминал из списка значений.
Откроется окно с подключенными устройствами. Подтвердите выбор устройства.
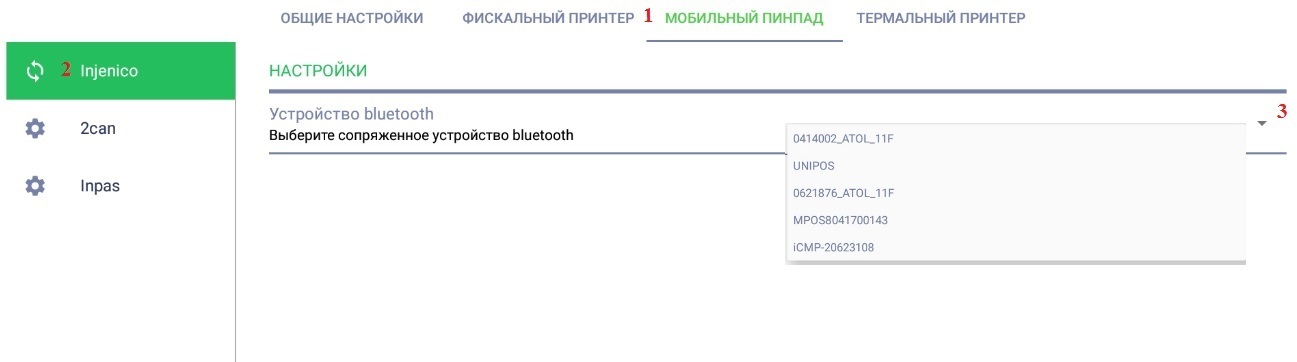
После включения банковского терминала PAX D200 по протоколу Inpas банковский и кассовый терминалы сразу становятся сопряженными.
Для начала работы нужен ID терминала (выдается производителем), который вводится на вкладке "Мобильный пинпад" кассового терминала в настройках "Inpas".
Для начала работы нужен ID терминала (выдается производителем), который вводится на вкладке "Мобильный пинпад" кассового терминала в настройках "Inpas".
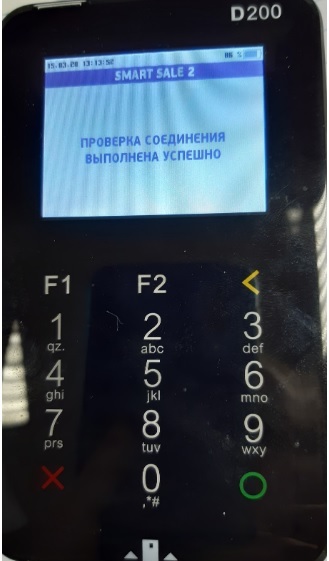
Настройка банковского терминала по протоколу Inpas для PAX D200
После успешного ввода ID банковский терминал готов к работе.

После включения банковского терминала 2can Ридер Р17 банковский и кассовый терминалы сразу становятся сопряженными. Для этого надо на Android-планшете выбрать банковский терминал и нажать на опцию сопряжения.
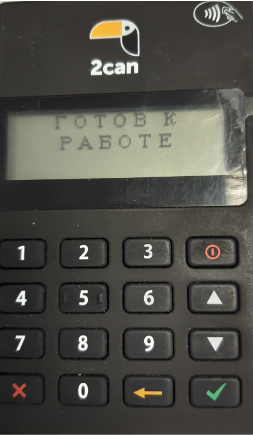
Настройка банковского терминала 2can Ридер Р17
Для начала работы нужны логин и пароль пользователя в системе 2can (информация доступна в административной консоли 2can), которые вводятся на вкладке "Мобильный пинпад" кассового терминала в настройках "2can".
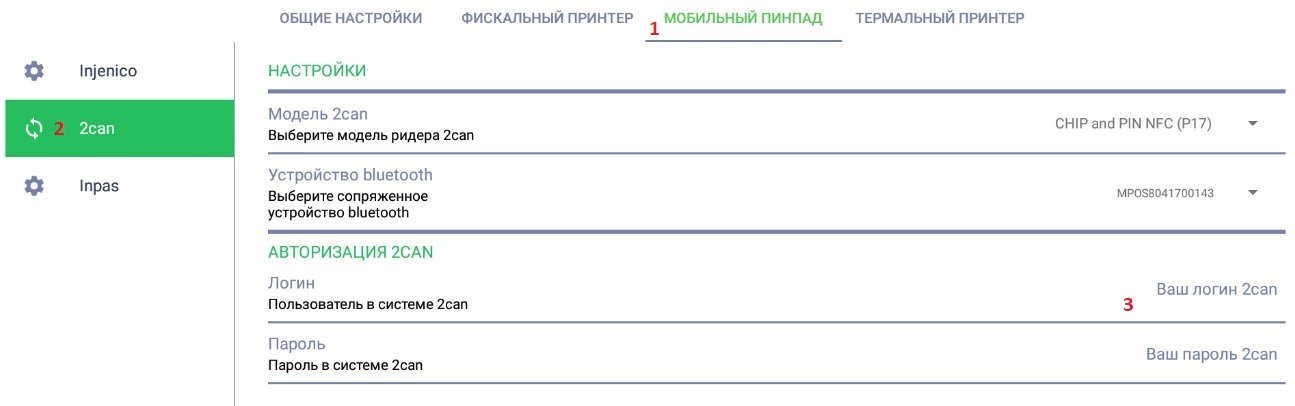
После успешного ввода логина и пароля банковский терминал готов к работе.
На вкладке "Общие настройки", можно настроить "Систему налогообложения" в зависимости от Вашего типа юридического лица (по умолчанию установлено значение "Общая").
Общие настройки
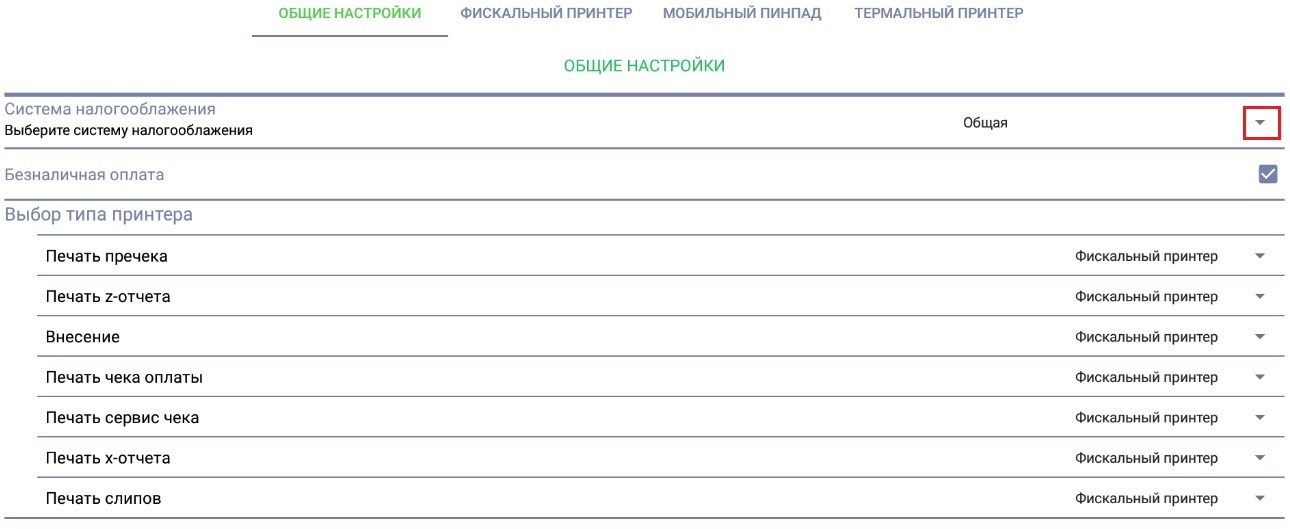
Выберите при необходимости другую систему налогообложения из доступного списка:
Важно правильно настроить СНО, так как эта информация печатается в фискальных документах и идет в в налоговую инспекцию.
- Общая;
- Упрощенная (Доход);
- Упрощенная (Доход минус Расход);
- ЕНВД;
- Единый сельскохозяйственный налог;
- Патентная.
- Упрощенная (Доход);
- Упрощенная (Доход минус Расход);
- ЕНВД;
- Единый сельскохозяйственный налог;
- Патентная.
Для обновления нажмите на кнопку "Обновление справочников".
Обновление справочников
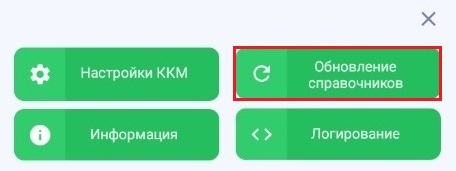
В дальнейшем, принудительно обновлять справочники не требуется. Если есть связь с Интернетом, то при внесении изменений в бэк-офисе, информация передается в режиме online.
Если связи с бэк-офисом нет, то кассовый терминал может работать в режиме offline без обновления информации.
Если связи с бэк-офисом нет, то кассовый терминал может работать в режиме offline без обновления информации.
При нажатии на кнопку "Информация"
открывается окно "Информация о версии" со следующими данными:
открывается окно "Информация о версии" со следующими данными:
Информация