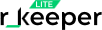r_keeper Lite
Инструкция по оформлению и работе с заказом в режиме "С обслуживанием"
Сотрудник формирует заказ путем ввода информации о блюдах, выбранных гостем.
Для начала работы с заказом необходимо:
1. Выбрать схему зала и нужный стол.
2. Нажать на номер выбранного стола.
Откроется окно "Заказ".
Для начала работы с заказом необходимо:
1. Выбрать схему зала и нужный стол.
2. Нажать на номер выбранного стола.
Откроется окно "Заказ".
Можно воспользоваться функцией поиска блюда или группы блюд по наименованию (или по части наименования).
Для этого в строке поиска введите название блюда с помощью экранной клавиатуры. Можно вводить текст русскими и латинскими буквами.
Для этого в строке поиска введите название блюда с помощью экранной клавиатуры. Можно вводить текст русскими и латинскими буквами.
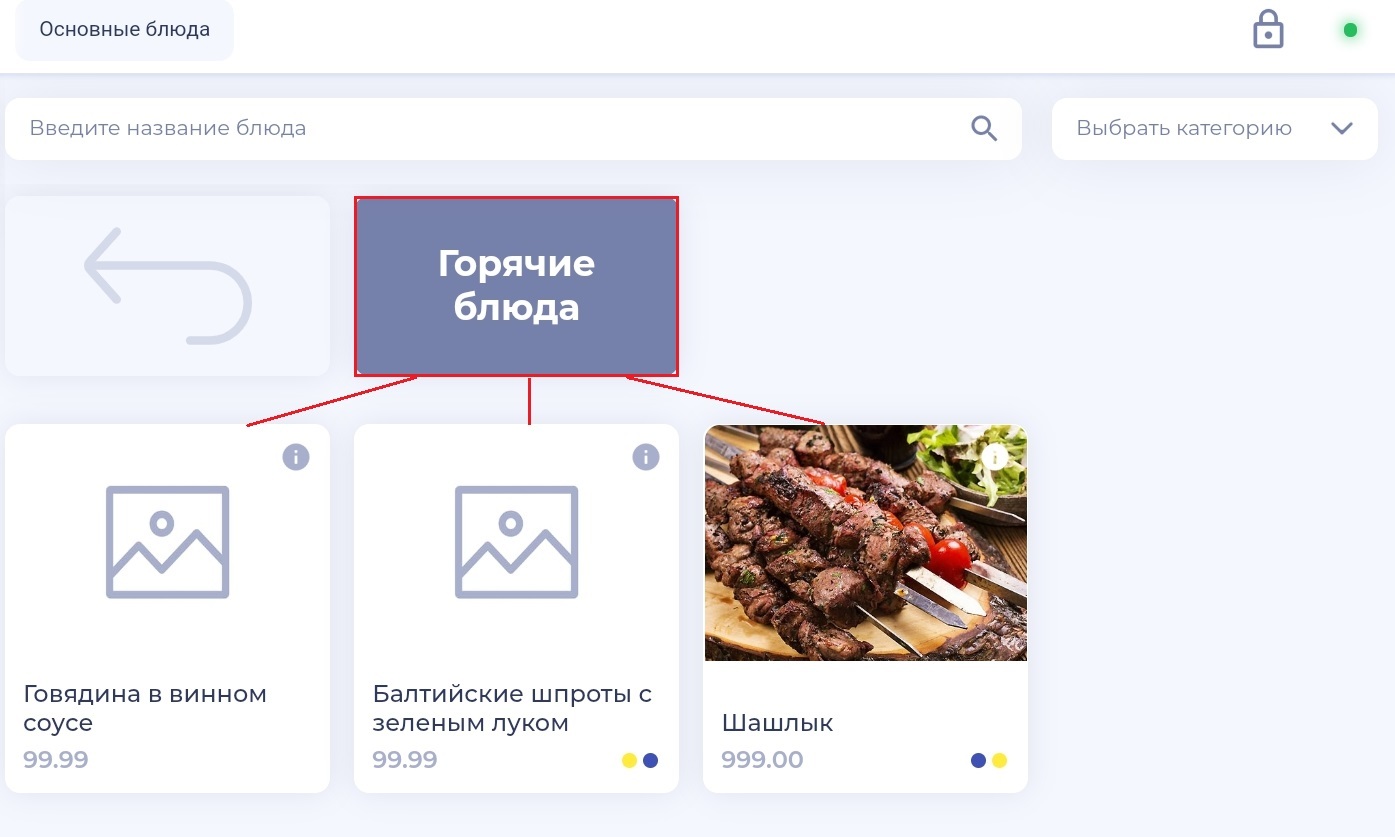
Ввести блюдо в заказ можно несколькими способами:
1. Выбрать его непосредственно в области меню.
2. Воспользоваться поиском по названию.
3. Вывести на экран блюда одной категории.
1. Выбрать его непосредственно в области меню.
2. Воспользоваться поиском по названию.
3. Вывести на экран блюда одной категории.
1. Выбор блюда в области меню
Выбор блюда осуществляется при нажатии на блок с названием нужного блюда.
Группа блюд состоит из вложенных подгрупп или отдельных блюд (см. подробнее в отдельной "Инструкции по заполнению меню").
Группа блюд состоит из вложенных подгрупп или отдельных блюд (см. подробнее в отдельной "Инструкции по заполнению меню").
2. Поиск блюда по названию
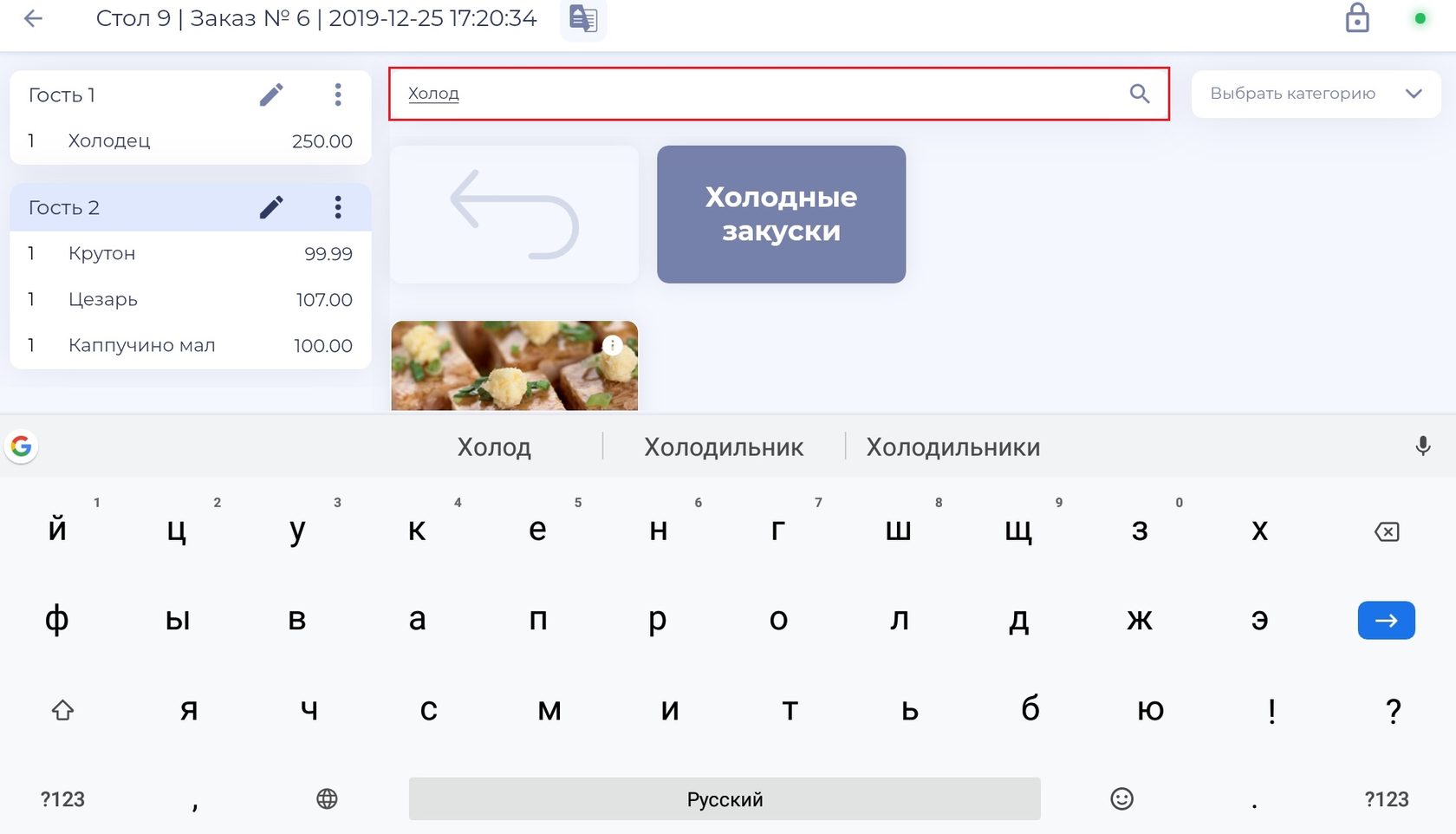
Если в параметрах пользователя (см. подробнее в отдельной инструкции "Пользователи в системе r_keeper Lite") стоит флаг "Альтернативный язык", то для этого сотрудника поиск блюд осуществляется на альтернативном языке.
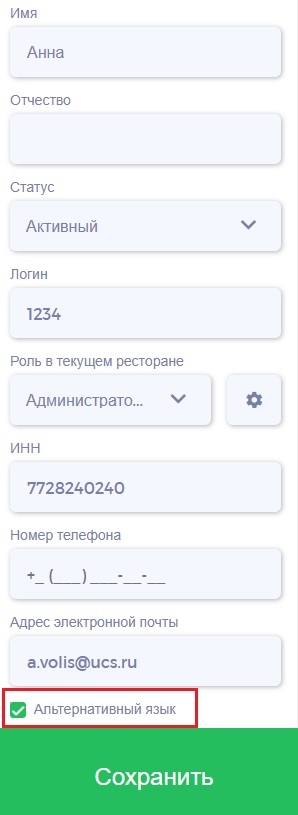
После нажатия на блюдо с нужным наименованием в списке найденных элементов происходит добавление блюда в область заказа.
3. Вывод на экран блюд одной категории
По знаку списка в области меню можно выбрать категорию блюд.
В появившемся окне отобразятся все блюда, входящие в данную категорию.
В появившемся окне отобразятся все блюда, входящие в данную категорию.

Ввод блюда в заказ
Содержание инструкции:







Просмотр информации о блюде
Нажмите на информационную кнопку в правом верхнем углу блюда. На экране появится окно "Информация", в котором отобразятся данные, введенные в бэк-офисе системы (см. подробнее в отдельной "Инструкции по созданию блюда").
В этом же окне будут указаны имеющиеся у блюда категории (например, обозначающие принадлежность блюда к той или иной кухне).
В этом же окне будут указаны имеющиеся у блюда категории (например, обозначающие принадлежность блюда к той или иной кухне).
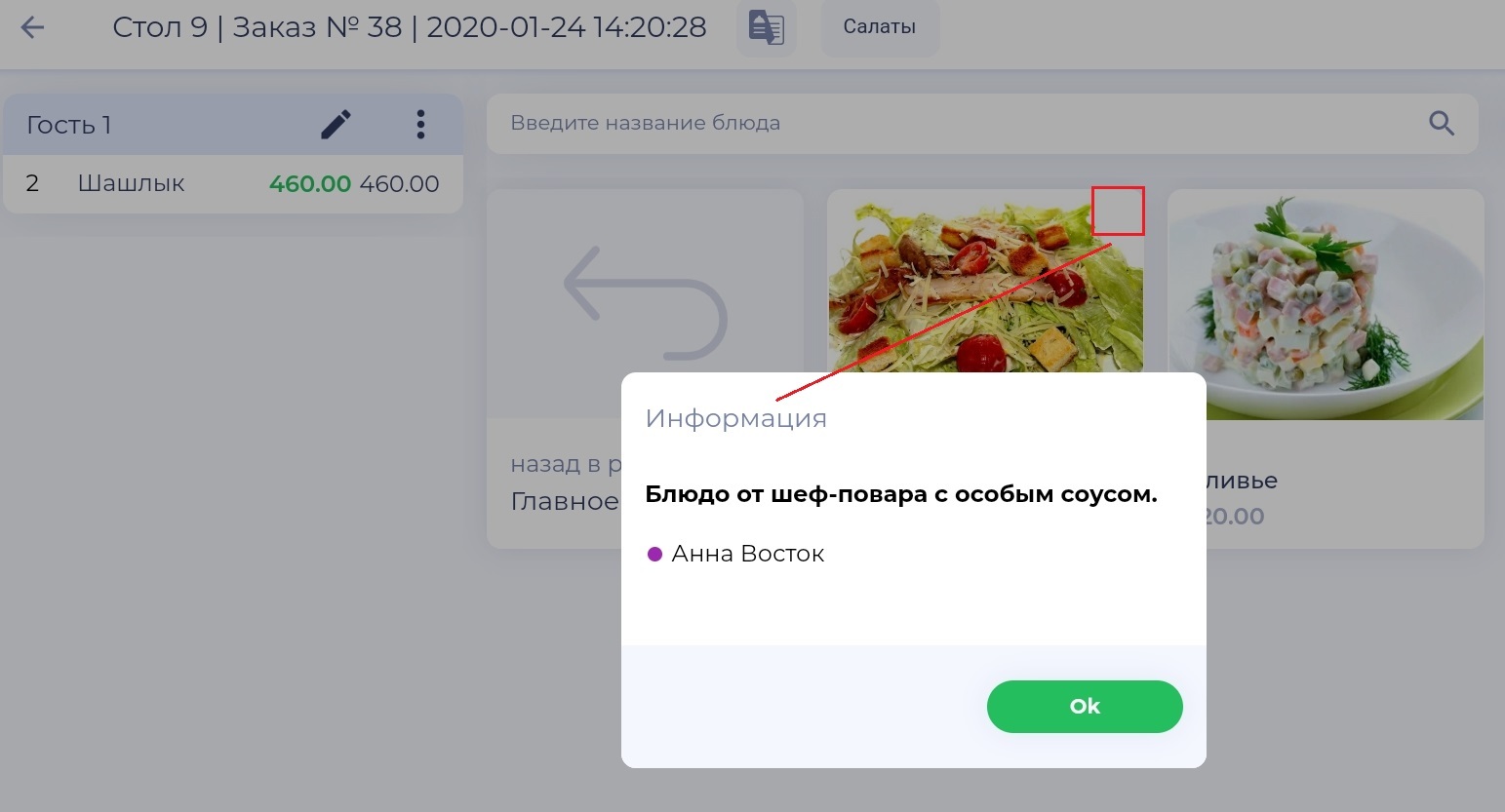
Для изменения состава ранее сохраненного заказа необходимо нажать на кнопку редактирования напротив имени гостя.
Редактирование заказа
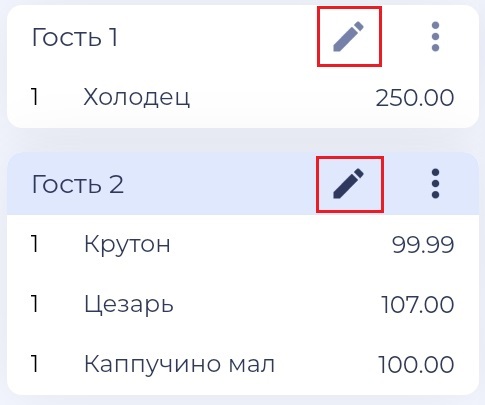
- изменить количество порций блюда;
- назначить скидку на блюдо (см. подробнее в отдельной инструкции "Работа со скидками/наценками");
- перенести блюдо новому гостю, другому гостю в заказе или в другой заказ. Для этого надо нажать на кнопку переноса в строке нужного блюда и уточнить детали переноса
(см. подробнее о переносах в отдельной инструкции "Работа с гостями в заведении "С обслуживанием");
- добавить комментарий к блюду;
- посмотреть информацию о блюде;
- удалить блюдо из заказа.
- назначить скидку на блюдо (см. подробнее в отдельной инструкции "Работа со скидками/наценками");
- перенести блюдо новому гостю, другому гостю в заказе или в другой заказ. Для этого надо нажать на кнопку переноса в строке нужного блюда и уточнить детали переноса
(см. подробнее о переносах в отдельной инструкции "Работа с гостями в заведении "С обслуживанием");
- добавить комментарий к блюду;
- посмотреть информацию о блюде;
- удалить блюдо из заказа.
Откроется окно, в котором можно:
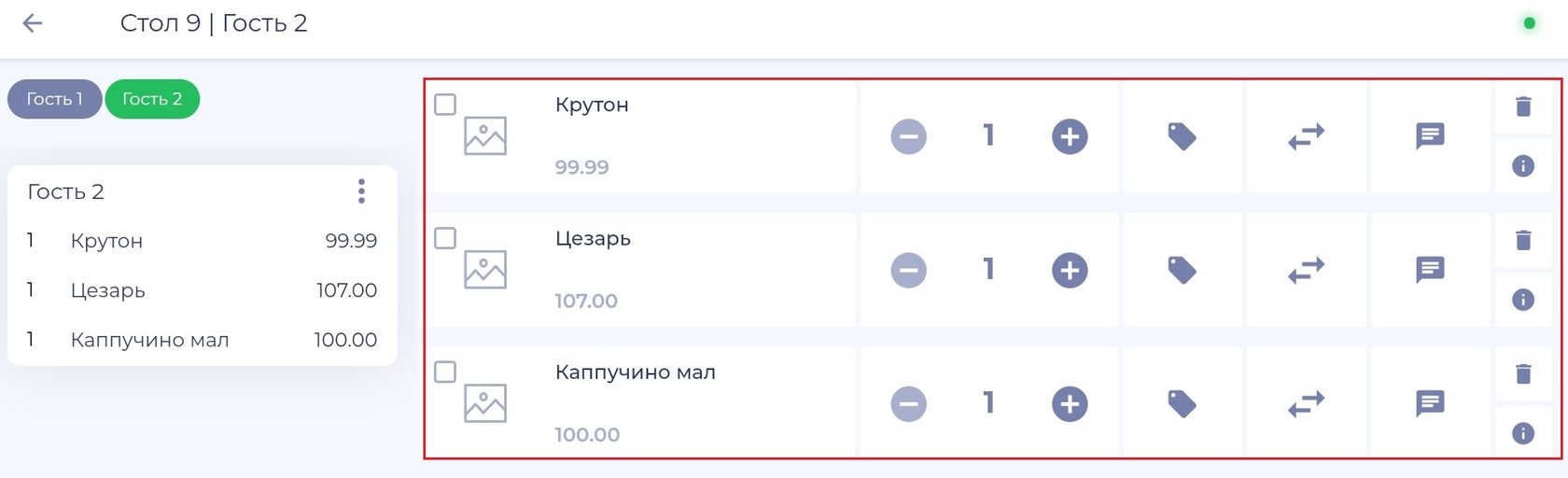

После внесения блюда в заказ можно изменить количество нужных порций. По умолчанию устанавливается одна порция. Изменить количество порций можно тремя способами:
1. В окне редактирования: для увеличения количества порций нажмите на кнопку "+", для уменьшения количества порций нажмите на кнопку "-".
1. В окне редактирования: для увеличения количества порций нажмите на кнопку "+", для уменьшения количества порций нажмите на кнопку "-".
Изменение количества порций блюда
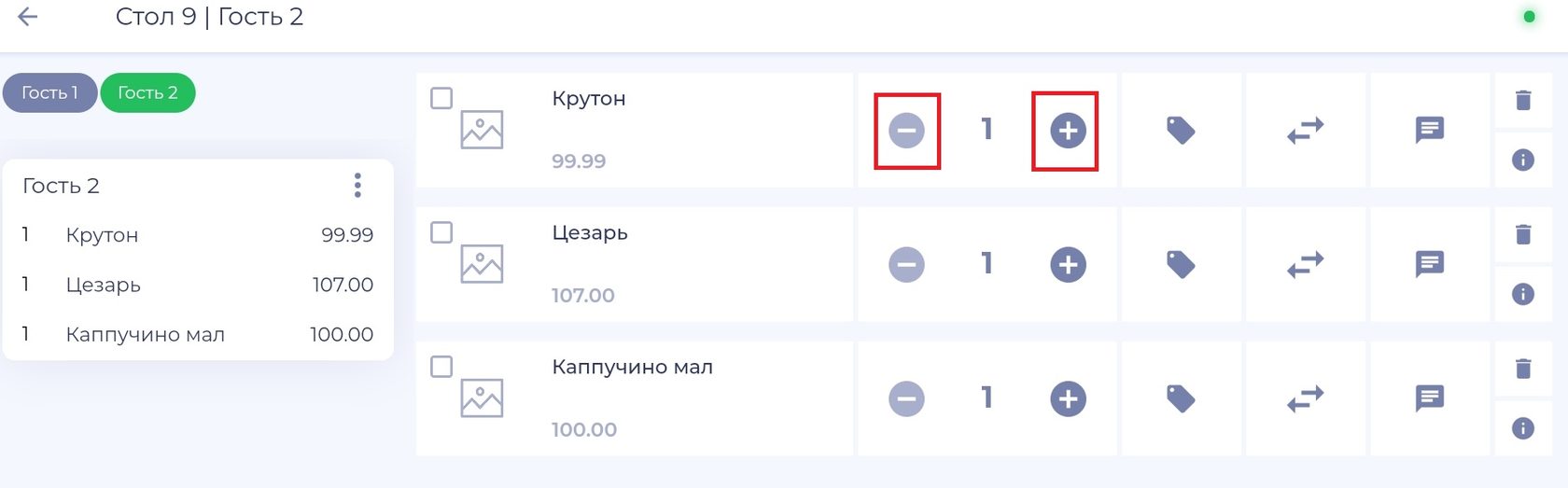
2. В области заказа: нажмите на количество порций конкретного блюда, цвет цифры станет зеленым и можно с помощью электронной клавиатуры ввести другое значение.
Нажмите на экране на любую свободную область, чтобы введенные данные сохранились.
Нажмите на экране на любую свободную область, чтобы введенные данные сохранились.
Внимание! Поддерживаются только целые числа.
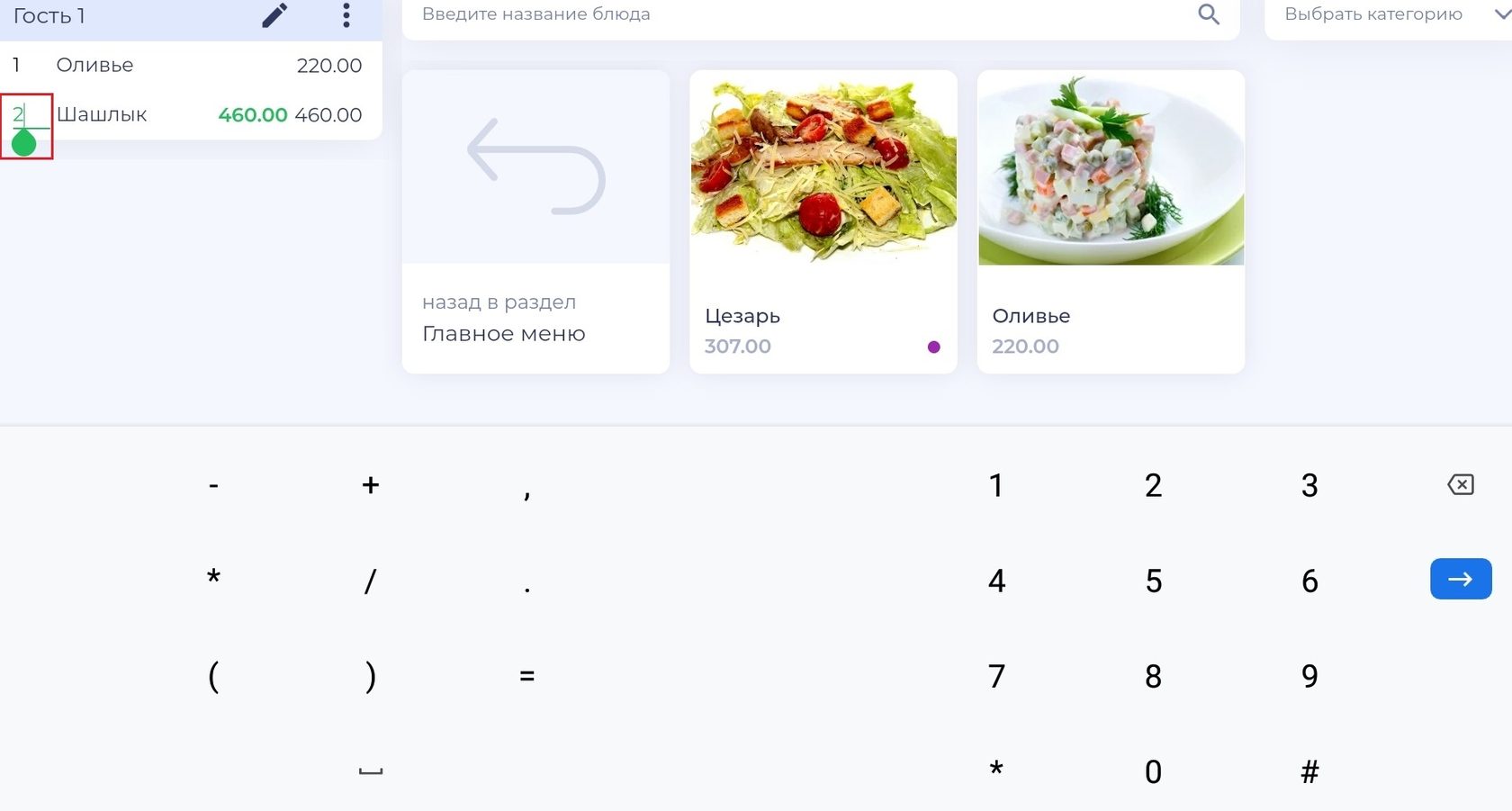
3. При повторном выборе блюда в области меню: количество порций будет автоматически увеличиваться на единицу.
Нажмите на кнопку корзины в строке нужного блюда в режиме редактирования, блюдо удалится из области заказа.
Удаление блюда
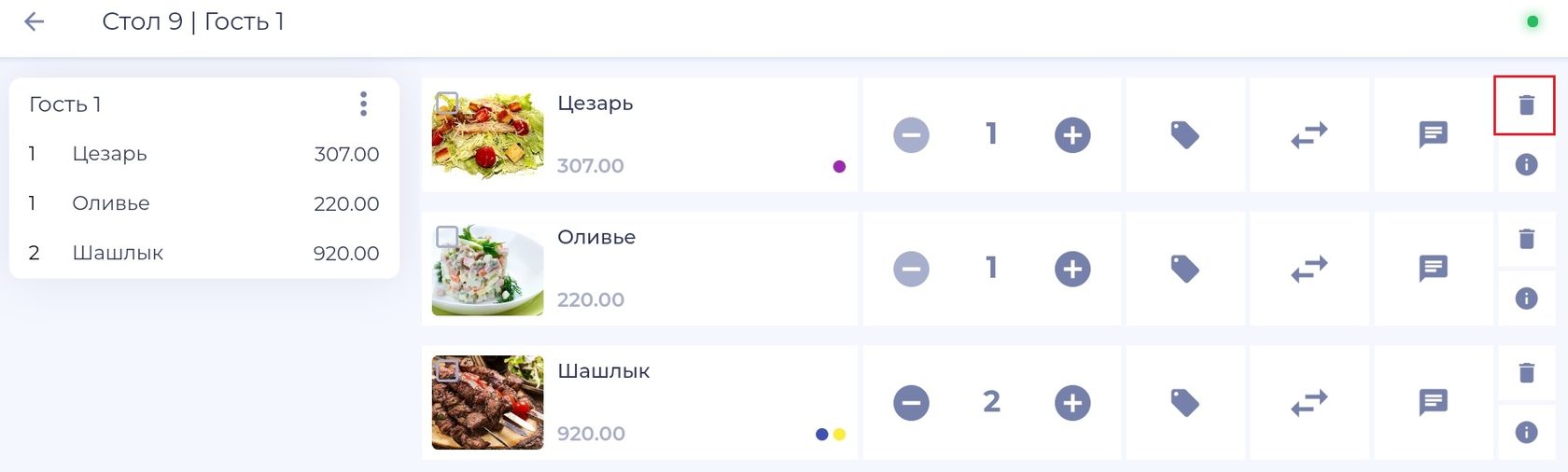

К блюду можно добавить произвольный комментарий (например, если у гостя особое пожелание к блюду и это надо учесть на кухне или при подаче блюда). Это можно сделать двумя способами:
1. В режиме редактирования заказа, нажмите на кнопку комментария в строке нужного блюда.
Откроется окно "Редактирование комментария". С помощью электронной клавиатуры введите любую текстовую информацию.
1. В режиме редактирования заказа, нажмите на кнопку комментария в строке нужного блюда.
Откроется окно "Редактирование комментария". С помощью электронной клавиатуры введите любую текстовую информацию.

Комментарий к блюду

Для сохранения комментария нажмите на кнопку "Готово".
2. В области заказа нажмите на нужное блюдо и с помощью электронной клавиатуры введите любую текстовую информацию.
2. В области заказа нажмите на нужное блюдо и с помощью электронной клавиатуры введите любую текстовую информацию.
После сохранения заказа созданные комментарии к блюдам будут распечатаны в чеке.
Сохранение заказа
Нажмите на кнопку сохранения в нижней части области заказа для сохранения сделанного гостем выбора.

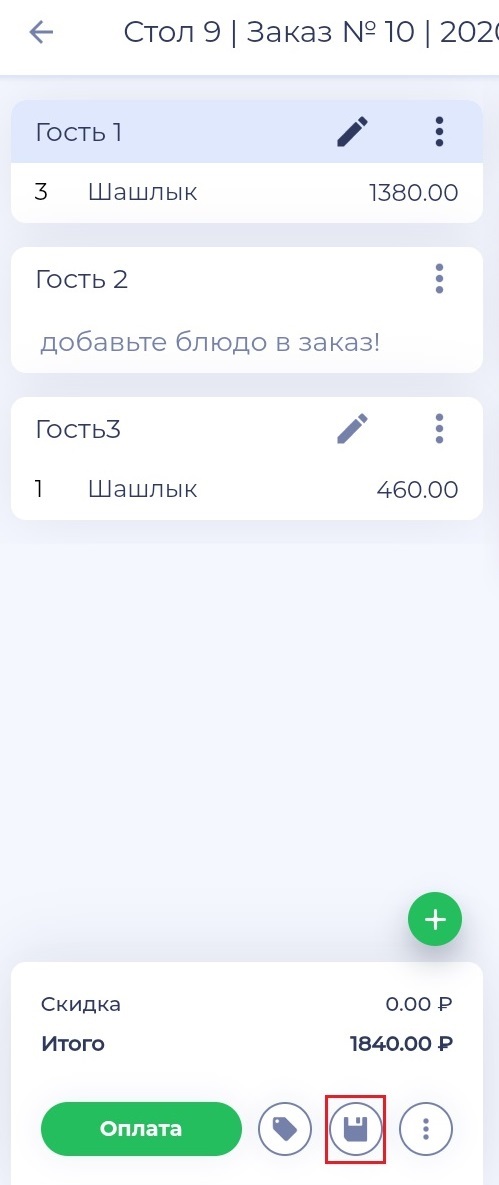
Важно сохранить заказ для того, чтобы на стороне кухни автоматически распечатался сервис-чек для начала приготовления блюд.
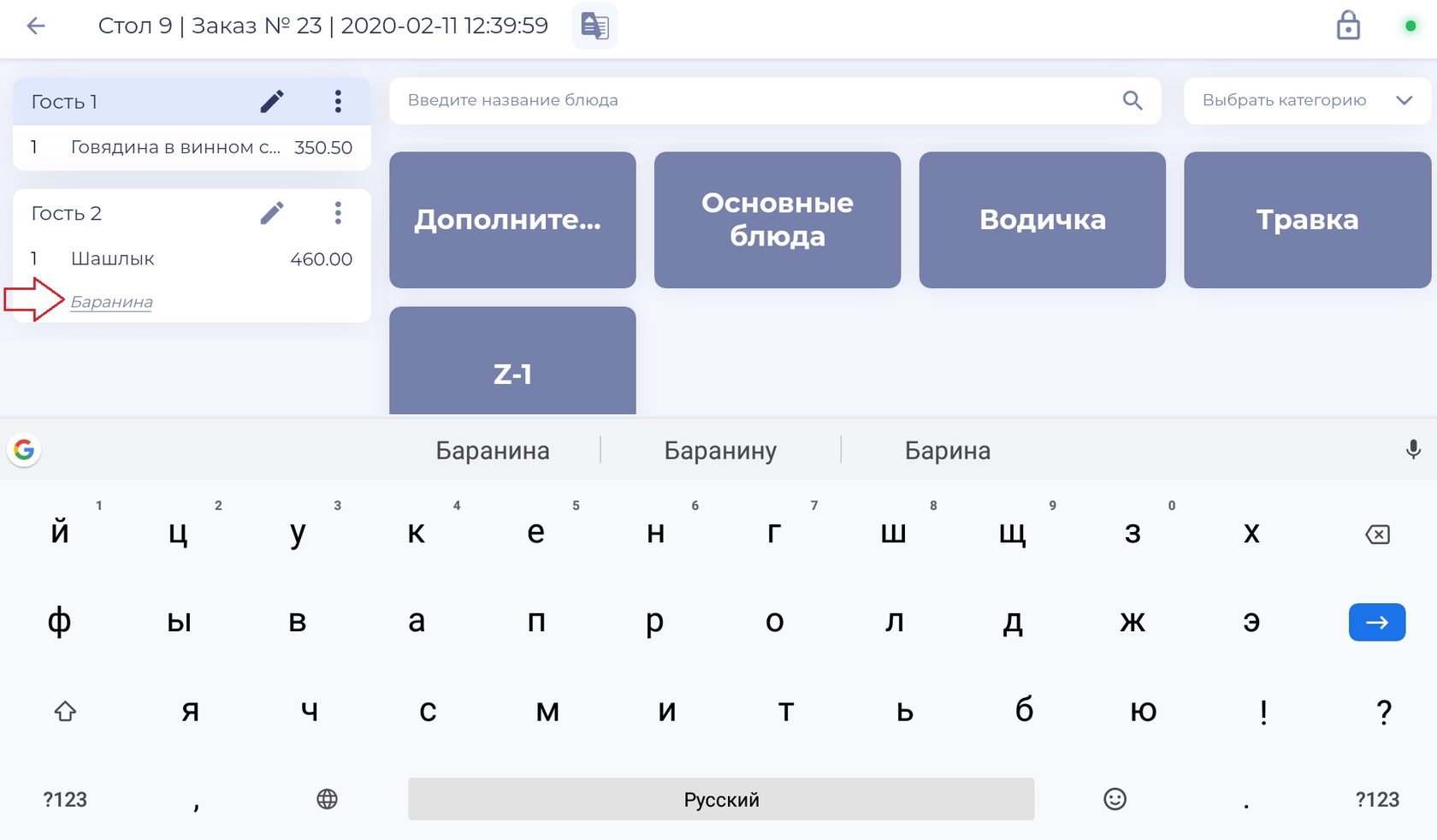
Окно "Заказ" состоит из нескольких блоков:
Внешний вид окна "Заказ"
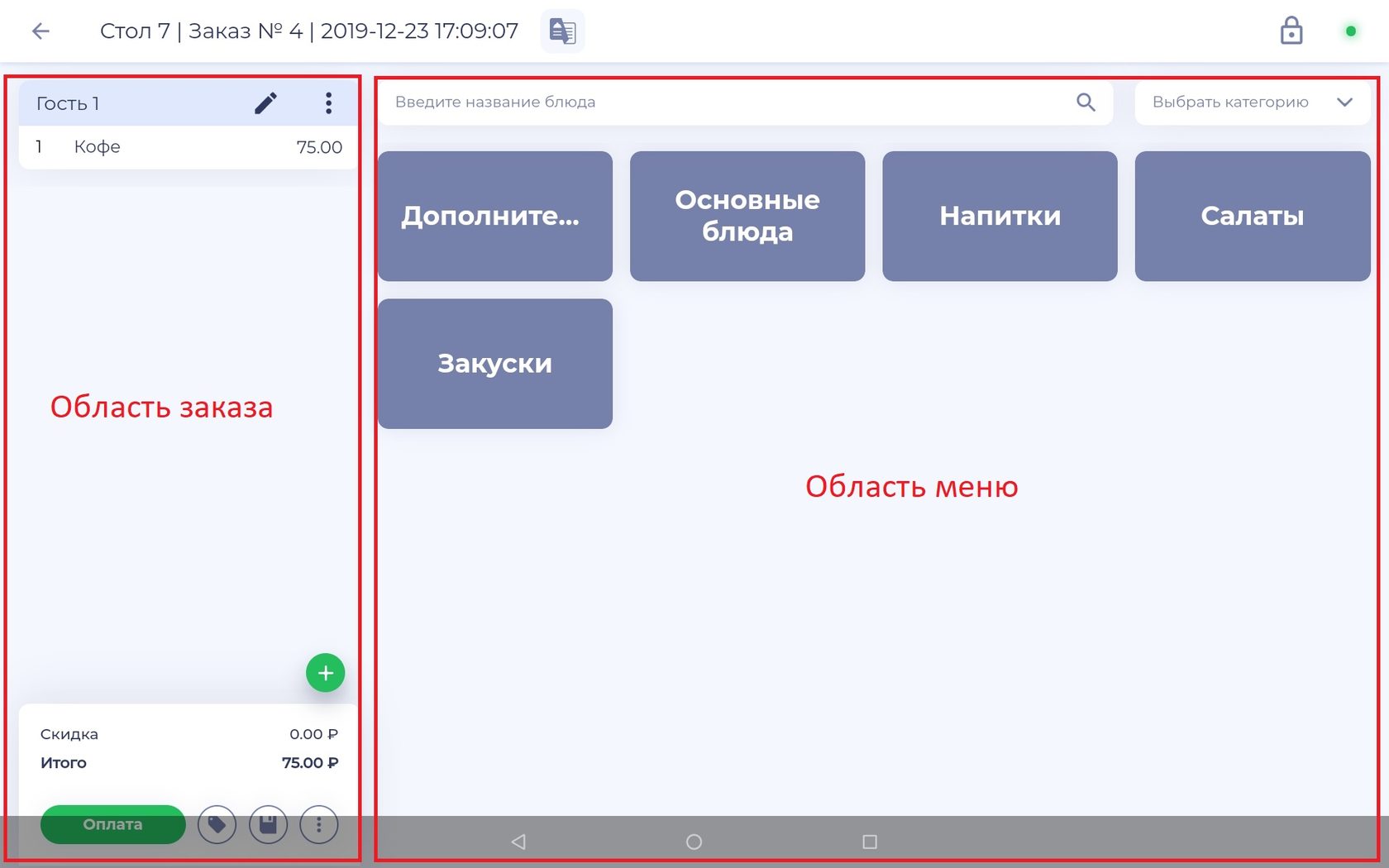
Область заказа

- "Область заказа" для отображения вводимой информации по заказу и для перехода к действиям по оплате;
- "Область меню" с возможностью поиска блюд и категорий.
- "Область меню" с возможностью поиска блюд и категорий.
В этой части экрана отображается сформированный заказ. Для заведения в режиме "С обслуживанием" возможна разбивка заказа по гостям.
1. В верхней строке над областью заказа отображается информация о времени создания заказа, номере стола.
2. По соответствующей кнопке идет возврат к основным разделам и группам меню.
3. Выход из заказа осуществляется по кнопке:
Система выдаст уточнение, нужно: сохранить и выйти или сразу выйти из приложения (если заказ не сохранен, все выбранные блюда будут автоматически удалены).
2. По соответствующей кнопке идет возврат к основным разделам и группам меню.
3. Выход из заказа осуществляется по кнопке:
Система выдаст уточнение, нужно: сохранить и выйти или сразу выйти из приложения (если заказ не сохранен, все выбранные блюда будут автоматически удалены).


В нижней части области заказа расположены различные кнопки для выполнения кассовых действий.
Для заведения с кассовым терминалом типа "С обслуживанием" доступны следующие кнопки и действия из списка значений:
Для заведения с кассовым терминалом типа "С обслуживанием" доступны следующие кнопки и действия из списка значений:
1. Оплатить заказ;
2. Добавить скидку в заказ;
3. Сохранить заказ;
4. Выбрать из списка:
2. Добавить скидку в заказ;
3. Сохранить заказ;
4. Выбрать из списка:
а. Удалить заказ;
b. Перенести;
c. Напечатать пречек (предварительный счет);
b. Перенести;
c. Напечатать пречек (предварительный счет);
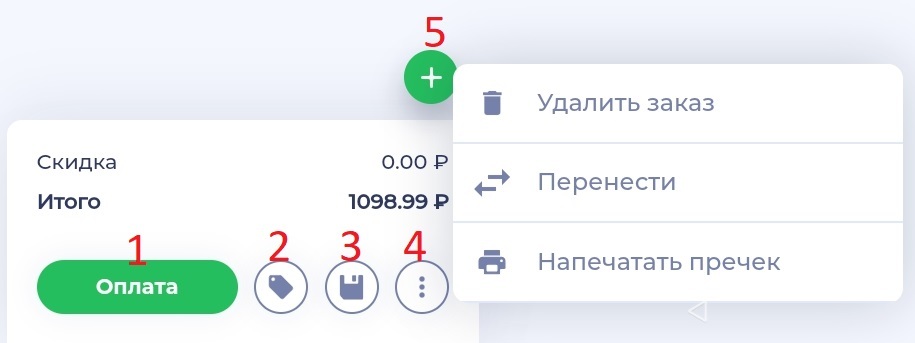
Область меню
В этой части экрана отображается меню заведения. Меню имеет многоуровневую иерархическую структуру (см. подробнее в отдельной "Инструкции по заполнению меню").
Связанные инструкции для дальнейших шагов:
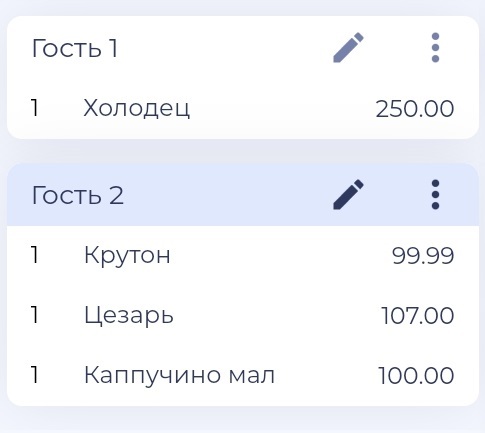
5. Добавить гостя в заказ (кнопка "+").