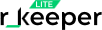r_keeper Lite
Инструкция "Описание справочника "Продукция" и основных действий по справочникам"
Данный раздел (меню "Продукция" → раздел "Вся продукция") предназначен для управления меню заведения и создания списка товаров, блюд и полуфабрикатов.
Типы доступных элементов в справочнике "Продукция":
Типы доступных элементов в справочнике "Продукция":
Содержание инструкции:



Блюдо - то, что входит в меню и продается на кассовом терминале. Может иметь технологическую карту, по которой списываются его ингредиенты (см. подробнее в отдельной "Инструкции по заполнению "Технологической карты" на примере "Блюда").
Товар - продукты, которые закупаются для приготовления блюд/полуфабрикатов и хранятся на складе.
Полуфабрикат - продуктовые заготовки для приготовления блюд. Может иметь технологическую карту, по которой списываются его ингредиенты (см. подробнее в отдельной "Инструкции по заполнению "Технологической карты" на примере "Блюда").
Товар - продукты, которые закупаются для приготовления блюд/полуфабрикатов и хранятся на складе.
Полуфабрикат - продуктовые заготовки для приготовления блюд. Может иметь технологическую карту, по которой списываются его ингредиенты (см. подробнее в отдельной "Инструкции по заполнению "Технологической карты" на примере "Блюда").
Работа со справочником "Продукция"

Элементы справочника могут быть организованы с помощью групп и подгрупп в иерархическую структуру - для удобства поиска и навигации. Любая группа может содержать в себе разные типы элементов.
По умолчанию в таблице отображаются данные по следующим полям:
По умолчанию в таблице отображаются данные по следующим полям:
Название - наименование группы или элемента верхнего уровня. По знаку списка идет раскрытие структуры группы/подгруппы.

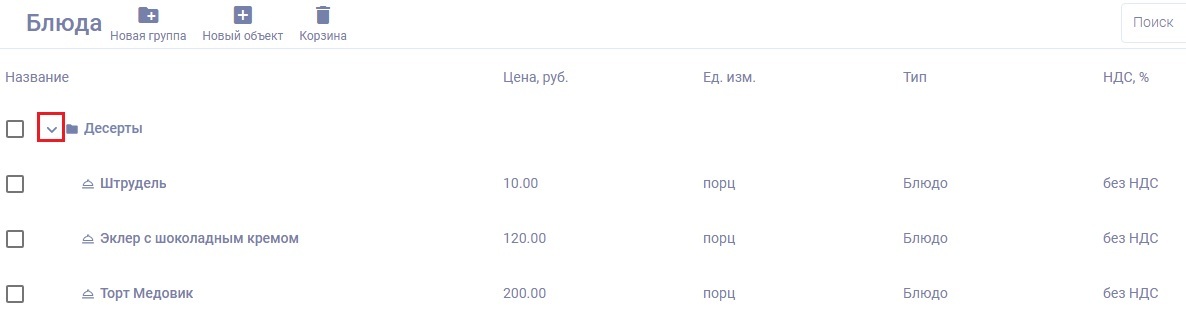
Цена, руб. - цена блюда, товара или полуфабриката.
Ед. изм. - единица измерения блюда, товара или полуфабриката (информацию по созданию единицы измерения см. подробнее в отдельной инструкции "Создание фасовки/единицы измерения товара");
Тип - тип элемента: блюдо, товар или полуфабрикат.
НДС, % - значение ставки НДС (см. отдельную инструкцию по "Налогам").
Ед. изм. - единица измерения блюда, товара или полуфабриката (информацию по созданию единицы измерения см. подробнее в отдельной инструкции "Создание фасовки/единицы измерения товара");
Тип - тип элемента: блюдо, товар или полуфабрикат.
НДС, % - значение ставки НДС (см. отдельную инструкцию по "Налогам").





Элемент можно завести в системе разными способами:
1. Создание без открытия карточки элемента с ограниченным набором полей.
Нажмите на "Элемент" в конце списка групп или в составе нужной группы:
1. Создание без открытия карточки элемента с ограниченным набором полей.
Нажмите на "Элемент" в конце списка групп или в составе нужной группы:
Способы создания элемента
Откроется строка для создания нового элемента:
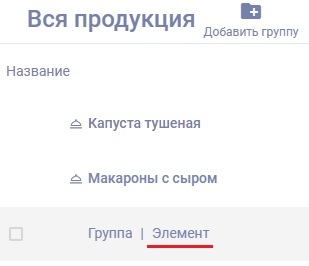

2. Заполнение обязательных полей.
Если необходимо заполнить только обязательные поля, то в меню "Продукция" → раздел "Вся продукция" нажмите на кнопку "Добавить элемент" на панели инструментов (1) или выберите аналогичную команду контекстного меню по нажатию на правую кнопку мыши (2).
Если необходимо заполнить только обязательные поля, то в меню "Продукция" → раздел "Вся продукция" нажмите на кнопку "Добавить элемент" на панели инструментов (1) или выберите аналогичную команду контекстного меню по нажатию на правую кнопку мыши (2).
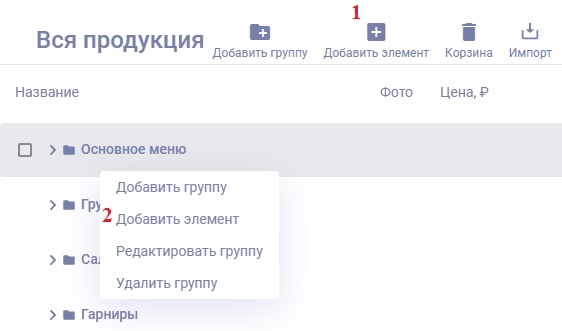
Подробное описание обязательных полей можно посмотреть в инструкции "Создание карточки элемента, на примере блюда".
3. Последовательное заполнение полей.
Если необходимо заполнить расширенный набор полей элемента, то в меню "Продукция" → раздел "Вся продукция" нажмите на кнопку "Добавить элемент" на панели инструментов (1) или выберите аналогичную команду контекстного меню по нажатию на правую кнопку мыши (2).
3. Последовательное заполнение полей.
Если необходимо заполнить расширенный набор полей элемента, то в меню "Продукция" → раздел "Вся продукция" нажмите на кнопку "Добавить элемент" на панели инструментов (1) или выберите аналогичную команду контекстного меню по нажатию на правую кнопку мыши (2).
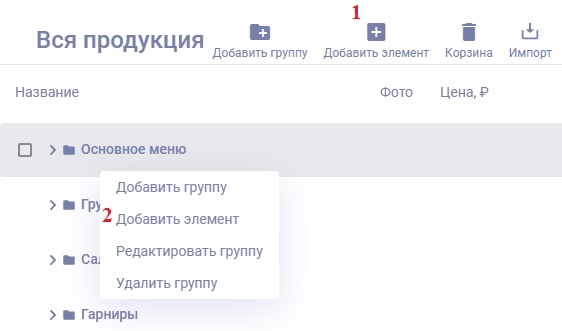
Последовательное описание всех полей приведено в инструкции "Полный состав полей карточки элемента" (на примере блюда).
Чтобы найти нужный элемент в общем списке, введите его наименование или часть названия в поле поиска.
Основные действия со справочниками
Чтобы добавить нужные поля для отображения и поиска (или, наоборот, убрать лишние столбцы), нажмите на кнопку в верхнем правом углу справочника. С помощью галочек выберите нужные параметры.
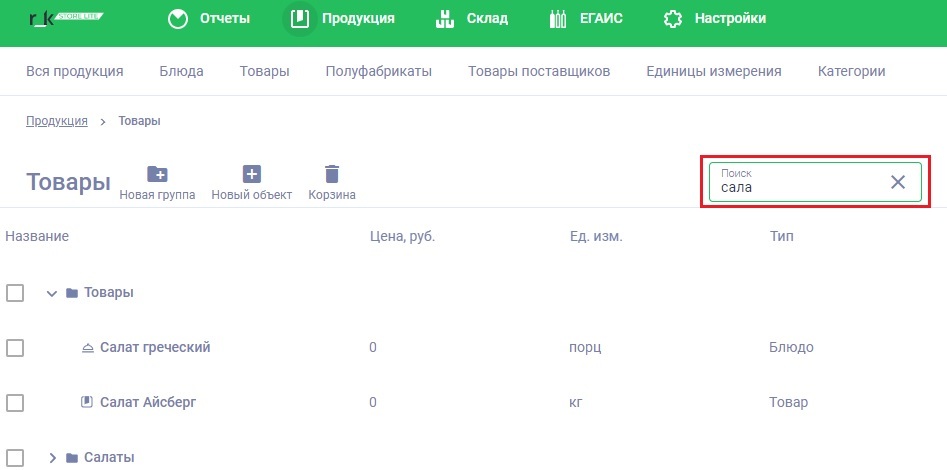
Поиск элемента и настройка отображения справочника
Поиск нужного элемента
Настройка отображения справочника
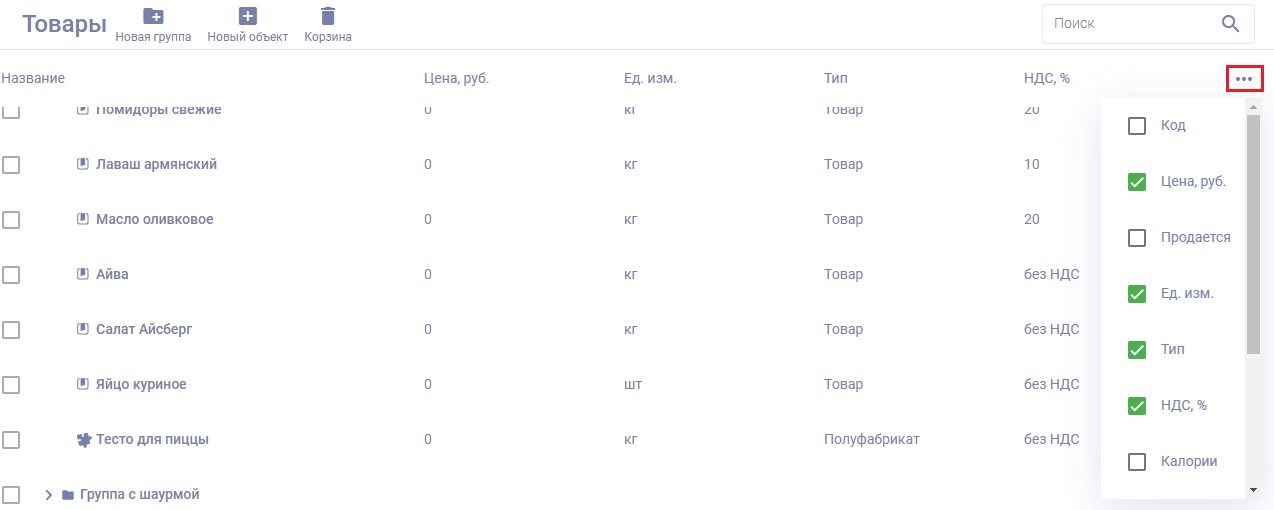
Если выбрать элемент в общем списке, например, наведя курсор на строку с его наименованием, то можно:
Действия с элементами справочников




Откроется окно с параметрами элемента на редактирование.
После внесения изменений необходимо нажать на кнопку "Сохранить".
После внесения изменений необходимо нажать на кнопку "Сохранить".
Редактирование
- двойным кликом по элементу;
- по команде контекстного меню;
- по команде контекстного меню;
Элементы таблицы могут быть отредактированы одним из удобных способов:
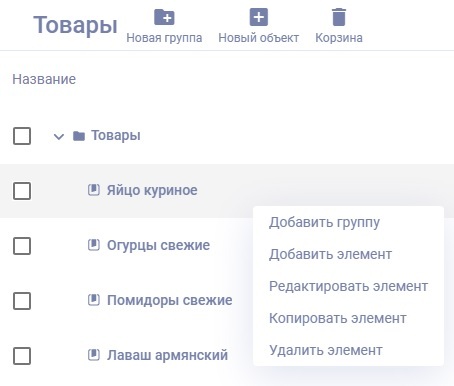
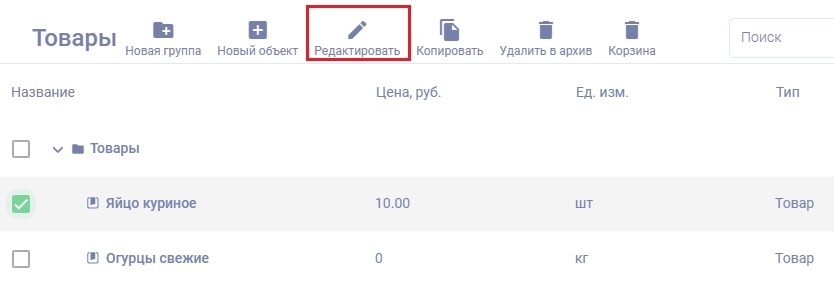
- по кнопке верхнего меню при выборе нужного элемента.
Скопированный элемент добавляется в ту же родительскую группу, что и исходный элемент.
Откроется окно создания нового элемента, где заполнены те же поля, что и у исходного элемента, кроме уникальных полей (например, "Название", "Код").
3. Заполните и при необходимости отредактируйте поля.
4. Сохраните новый элемент по кнопке "Сохранить".
Откроется окно создания нового элемента, где заполнены те же поля, что и у исходного элемента, кроме уникальных полей (например, "Название", "Код").
3. Заполните и при необходимости отредактируйте поля.
4. Сохраните новый элемент по кнопке "Сохранить".
Копирование элемента (на примере справочника "Товары")
Для ускорения заполнения справочника воспользуйтесь функцией копирования элемента.
1. Выберите элемент, близкий по параметрам к тому, который нужно создать.
2. Выделите элемент с помощью галочки и нажмите на кнопку копирования.
1. Выберите элемент, близкий по параметрам к тому, который нужно создать.
2. Выделите элемент с помощью галочки и нажмите на кнопку копирования.
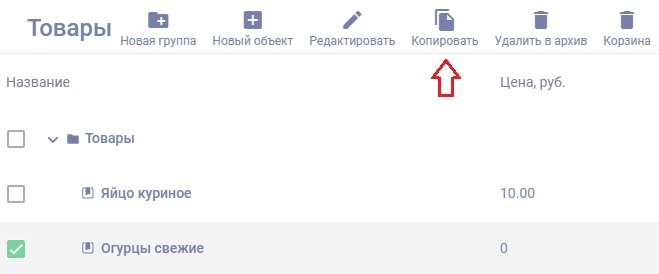
1. Выберите с помощью галочки нужный элемент или наведите на строку и нажмите правую кнопку мыши для вызова контекстного меню (например, для товара).
2. Перенесите в архив, нажав на кнопку "Удалить в архив".
Элемент будет скрыт из общего списка.
2. Перенесите в архив, нажав на кнопку "Удалить в архив".
Элемент будет скрыт из общего списка.
Архивация элемента (на примере справочника "Единицы измерения")
Если элемент справочника утратил свою актуальность, то он может быть скрыт для использования, то есть, заархивирован.
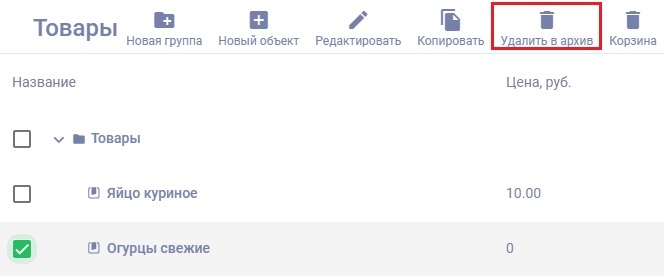
Восстановление из архива
Для восстановления элемента из архива:
1. Нажмите на кнопку корзины (например, в случае если элемент был удален по ошибке).
В списке отобразятся и актуальные, и архивные элементы.
2. Путем выбора элемента или через контекстное меню для конкретной строки нажмите на кнопку восстановления.
1. Нажмите на кнопку корзины (например, в случае если элемент был удален по ошибке).
В списке отобразятся и актуальные, и архивные элементы.
2. Путем выбора элемента или через контекстное меню для конкретной строки нажмите на кнопку восстановления.
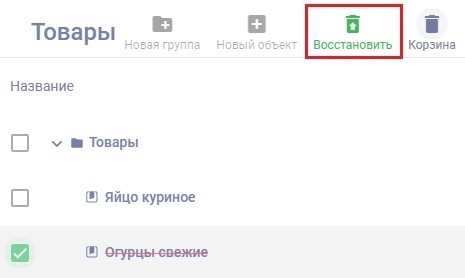

Действия с группой элементов
Если выбрать группу в общем списке, поставив галочку рядом с ее наименованием, то можно:
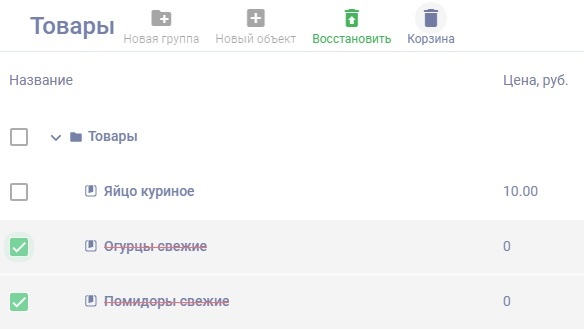
- Отредактировать параметры группы;
- Перенести ее в архив (или удалить несколько групп, поставив галочки рядом с нужными наименованиями групп);
- Перенести ее в архив (или удалить несколько групп, поставив галочки рядом с нужными наименованиями групп);
В случае архивирования группы товары в ее составе также будут удалены из общего списка.
- Восстановить из архива.
Элементы группы восстанавливаются дополнительно (вручную).
Чтобы выполнить действие сразу с несколькими элементами группы, можно выбрать их с помощью галочек и применить к ним общую команду восстановления.
Перенос в архив и восстановление группы элементов аналогичны описанным выше.