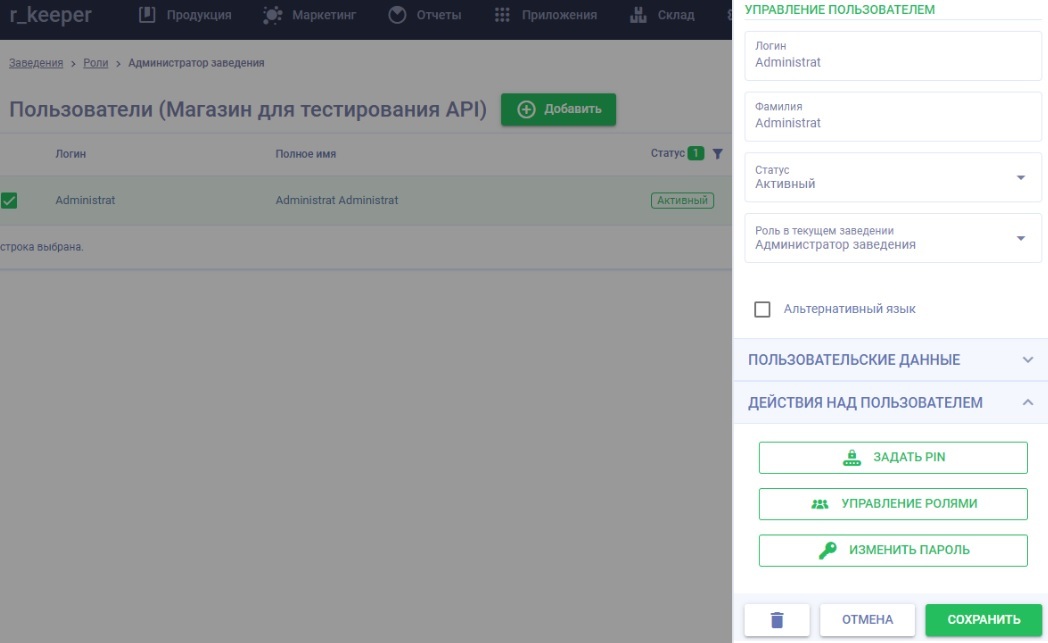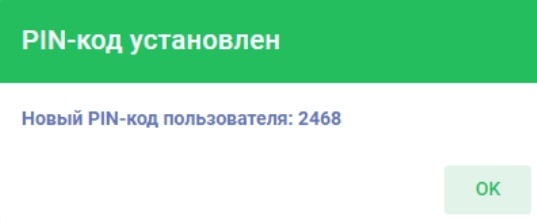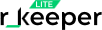r_keeper Lite
Настройка интеграции r_keeper Lite и ЭВОТОР
Содержание инструкции:




Для правильной настройки интеграции и использования r_keeper Lite пользователь должен быть зарегистрирован в обеих системах: ЭВОТОР и r_keeper Lite.


Шаг 1. Необходимые действия на стороне Эвотор
1. После регистрации в обеих системах заведите магазин на стороне Эвотор, терминалы которого будут использовать кассовое приложение r_keeper Lite.
2. Произведите запуск терминала Эвотор.
3. Подключите его к интернету и подождите, пока обновятся приложения.
4. Внесите необходимые реквизиты организации (ИНН, наименование и т.д.)
5. Укажите номер телефона, под которым Вы регистрировались в личном кабинете Эвотор.
6. Введите код, который Вам будет выслан на этот номер телефона.
При необходимости внесите дополнительные настройки, которые запросит система.
При правильно выполненных действиях Ваш магазин отобразится на экране терминала.
7. Вернитесь в "Личный кабинет" Эвотор и зайдите в меню "Терминалы".
После вышеперечисленных действий для созданного терминала обновятся данные.
8. Найдите приложение "r_keeper Lite" в маркете Эвотора (меню "Магазин приложений").
9. Нажмите на кнопку "Активировать".
2. Произведите запуск терминала Эвотор.
3. Подключите его к интернету и подождите, пока обновятся приложения.
4. Внесите необходимые реквизиты организации (ИНН, наименование и т.д.)
5. Укажите номер телефона, под которым Вы регистрировались в личном кабинете Эвотор.
6. Введите код, который Вам будет выслан на этот номер телефона.
При необходимости внесите дополнительные настройки, которые запросит система.
При правильно выполненных действиях Ваш магазин отобразится на экране терминала.
7. Вернитесь в "Личный кабинет" Эвотор и зайдите в меню "Терминалы".
После вышеперечисленных действий для созданного терминала обновятся данные.
8. Найдите приложение "r_keeper Lite" в маркете Эвотора (меню "Магазин приложений").
9. Нажмите на кнопку "Активировать".
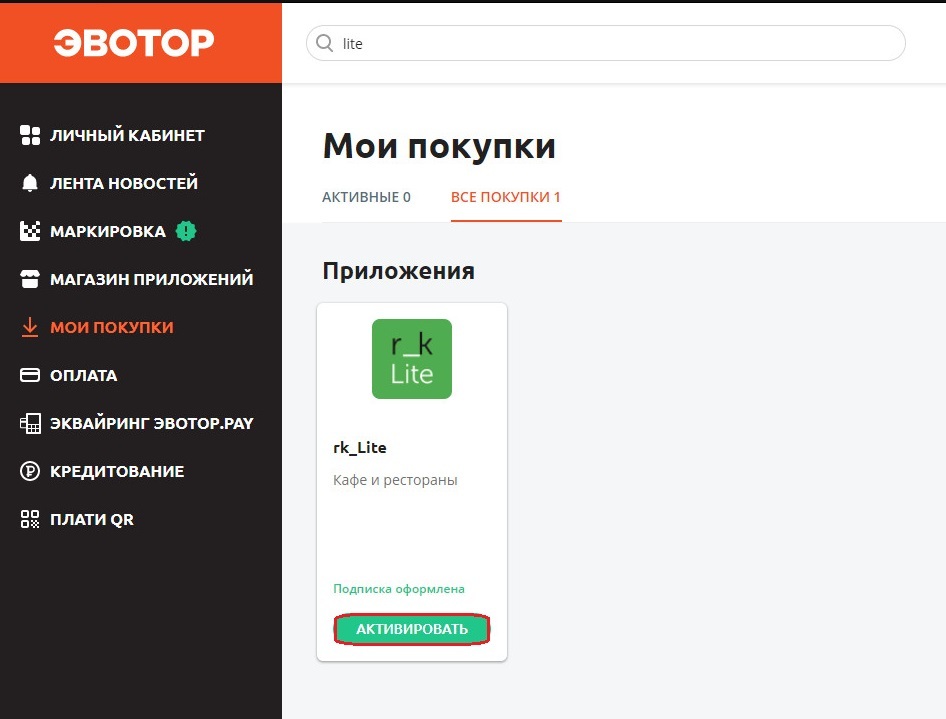
10. Далее нажмите на кнопку "Установить".
11. Перейдите на вкладку "Установка/Удаление" и выберите на какие терминалы следует установить приложение r_keeper Lite.
12. Нажмите на кнопку "Применить".
11. Перейдите на вкладку "Установка/Удаление" и выберите на какие терминалы следует установить приложение r_keeper Lite.
12. Нажмите на кнопку "Применить".
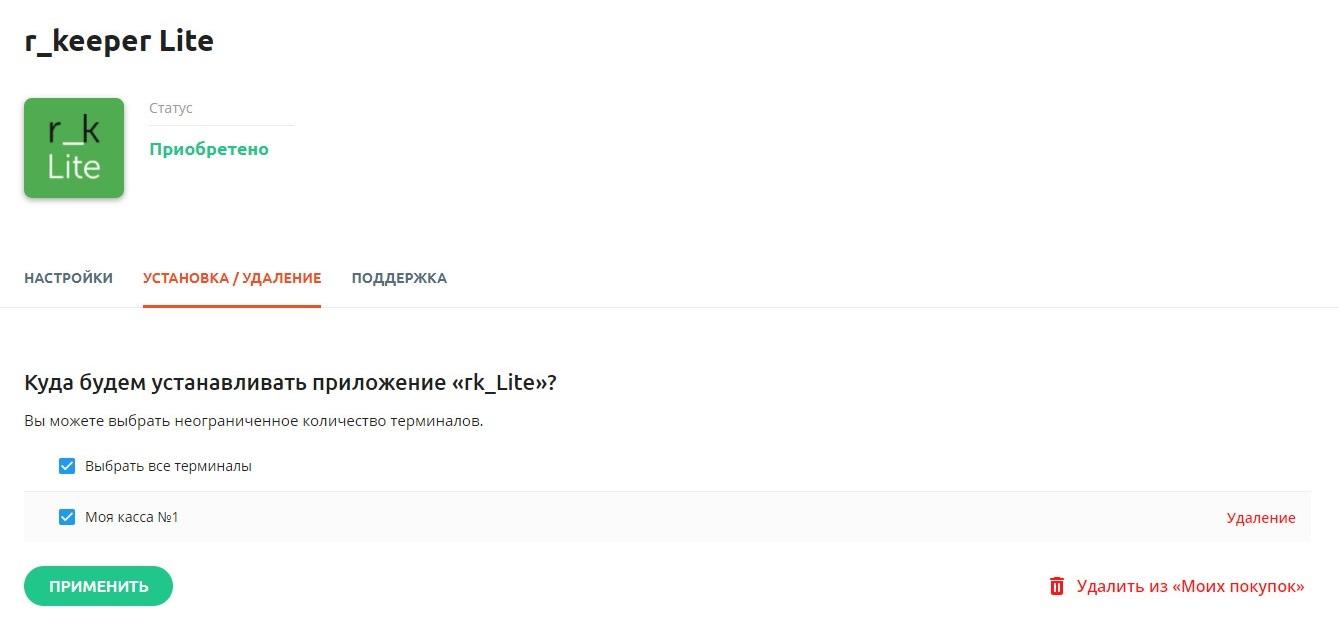
Приложение перейдет в статус "Активные".
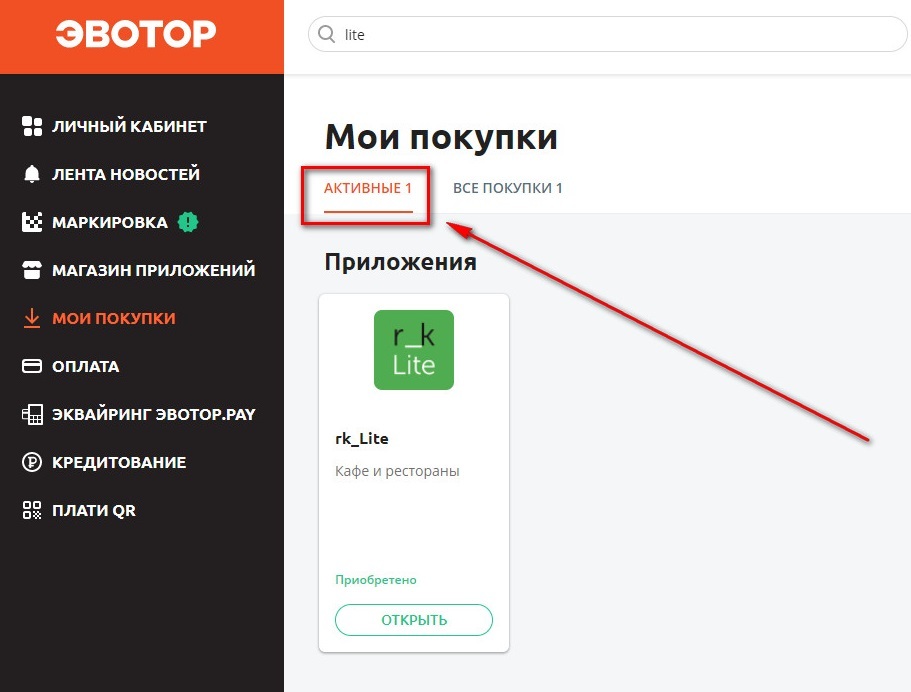
Через некоторое время приложение* появится на экране терминала Эвотор. Настройки на стороне Эвотор завершены, приложение r_keeper Lite готово к запуску.Приложение перейдет в статус "Активные".
* Скорость может зависеть от разных характеристик и настроек терминала Эвотор.
Шаг 2. Настройка интеграции на стороне r_keeper Lite
1. Для настройки интеграции вы уже должны быть зарегистрированы в системе r_keeper Lite (Нажмите на кнопку "Попробовать бесплатно" на главной странице).
2. После входа в систему выберите пункт меню "Приложения" → раздел "Интеграции".
2. После входа в систему выберите пункт меню "Приложения" → раздел "Интеграции".
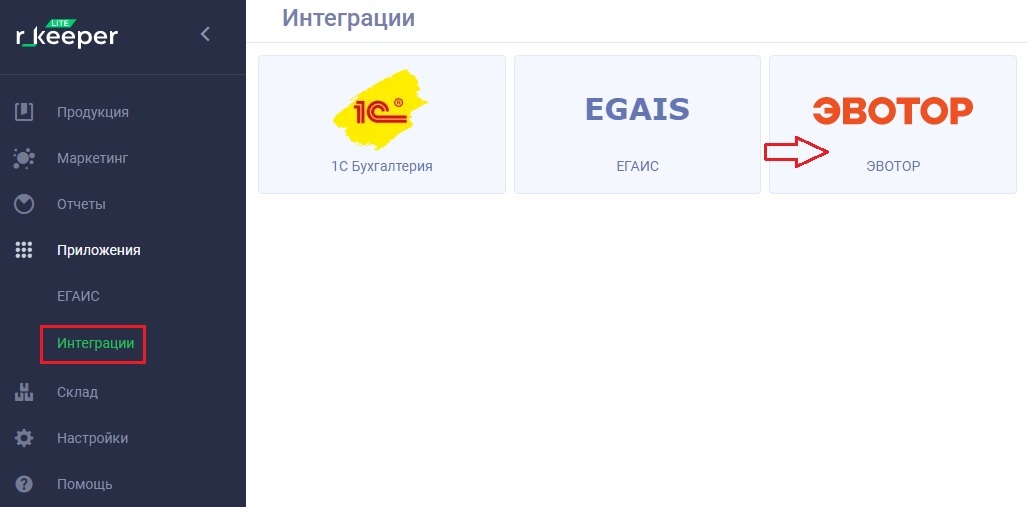
4. Укажите значения полей:
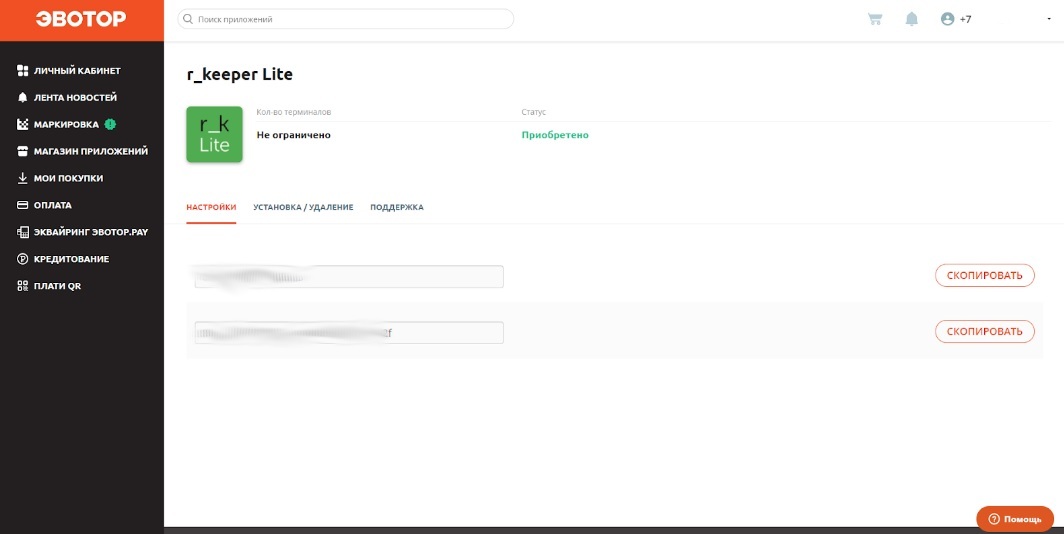
Данный параметр указан в личном кабинете Эвотора: "Мои покупки" → система "r_keeper Lite" → вкладка "Настройки" (нижнее поле и есть значение токена).
5. Нажмите на кнопку "Сохранить".
Если создание прошло корректно, то интеграция будет отображена в системе r_keeper Lite:
Если создание прошло корректно, то интеграция будет отображена в системе r_keeper Lite:
3. Перейдите в раздел "ЭВОТОР" и нажмите на кнопку "+Добавить".
Откроется окно с параметрами интеграции.
Откроется окно с параметрами интеграции.

Имя интеграции - наименование новой интеграции.
Токен ЭВОТОР - значение токэна для интеграции.
Токен ЭВОТОР - значение токэна для интеграции.
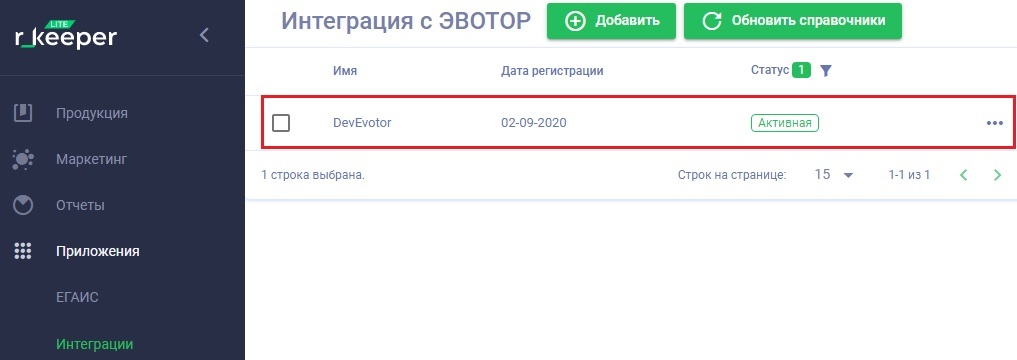
После настройки интеграции в r_keeper Lite появятся настроенные в Эвотор магазин и его терминалы (в меню "Настройки" → "Заведения").
Создать можно только одну интеграцию с ЭВОТОР.
Шаг 3. Активация кассового терминала на устройстве Эвотор
Активация терминала связывает устройство с учетной записью в r_keeper Lite.
1. В бэк-офисе выберите пункт меню "Настройки" → раздел "Заведения".
2. Найдите в списке заведение, которое было создано, как магазин в Эвотор. Перейдите в его "Терминалы", нажав на соответствующую кнопку всплывающей строки.
1. В бэк-офисе выберите пункт меню "Настройки" → раздел "Заведения".
2. Найдите в списке заведение, которое было создано, как магазин в Эвотор. Перейдите в его "Терминалы", нажав на соответствующую кнопку всплывающей строки.
3. Откройте нужный терминал и перейдите на вкладку с параметрами "Состояние терминала".
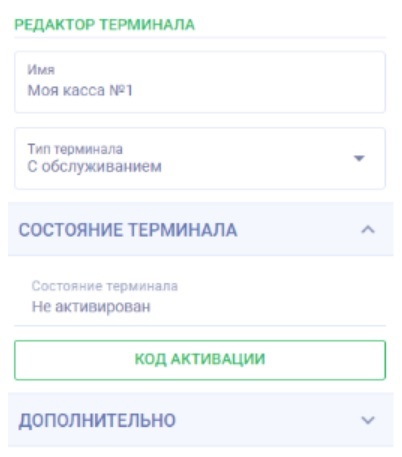
4. Нажмите на кнопку "Код активации".
Откроется список всех терминалов данного магазина ЭВОТОР (терминалы создаются на стороне Эвотор, параметры которых передаются в систему r_keeper Lite).

В появившемся окне будет показан Ваш код активации и имя пользователя, а также краткая инструкция для входа на кассовой терминал.
5. Запустите приложение r_keeper Lite на терминале Эвотор. В окне логина введите полученные выше данные.
5. Запустите приложение r_keeper Lite на терминале Эвотор. В окне логина введите полученные выше данные.

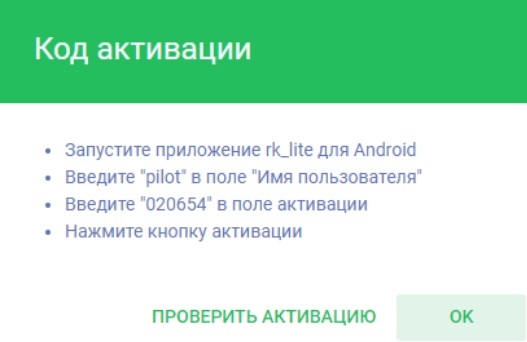
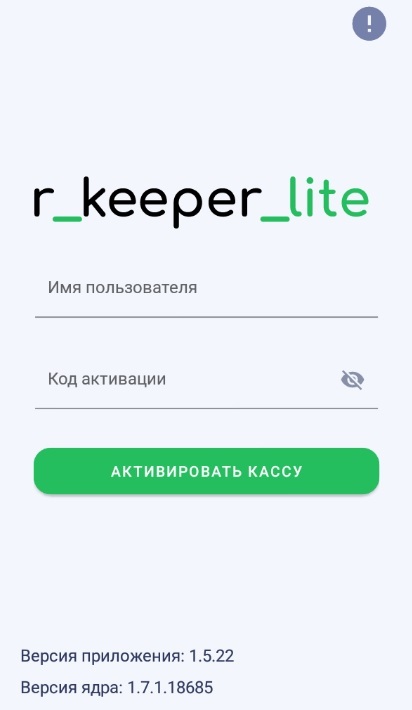
Шаг 4. Создание пользователей на стороне r_keeper Lite
Зарегистрируйте сотрудников, которые будут работать на терминале Эвотор с кассовым приложением r_keeper Lite:
1. В бэк-офисе r_keeper Lite выберите пункт меню "Настройки" → раздел "Заведения".
2. Для нужного заведения перейдите в "Роли" по кнопке на всплывающей строке.
1. В бэк-офисе r_keeper Lite выберите пункт меню "Настройки" → раздел "Заведения".
2. Для нужного заведения перейдите в "Роли" по кнопке на всплывающей строке.
Администратор заведения, который соответствует Администратору в ЭВОТОР.
Старший кассир, который соответствует кассиру в ЭВОТОР.
Старший кассир, который соответствует кассиру в ЭВОТОР.
Чтобы посмотреть права доступа конкретной роли, нажмите на символ "глаза" напротив нее. Откроется окно с описанием доступных действий.
Для магазинов ЭВОТОР доступно только две роли:
В карточке созданного пользователя задается его PIN-код, который необходимо ввести для закрытия смены на кассе.
Более подробное описание параметров пользователя приведено в отдельной инструкции.
В случае успешного сохранения сотрудник автоматически будет добавлен и на стороне ЭВОТОР.
Более подробное описание параметров пользователя приведено в отдельной инструкции.
В случае успешного сохранения сотрудник автоматически будет добавлен и на стороне ЭВОТОР.

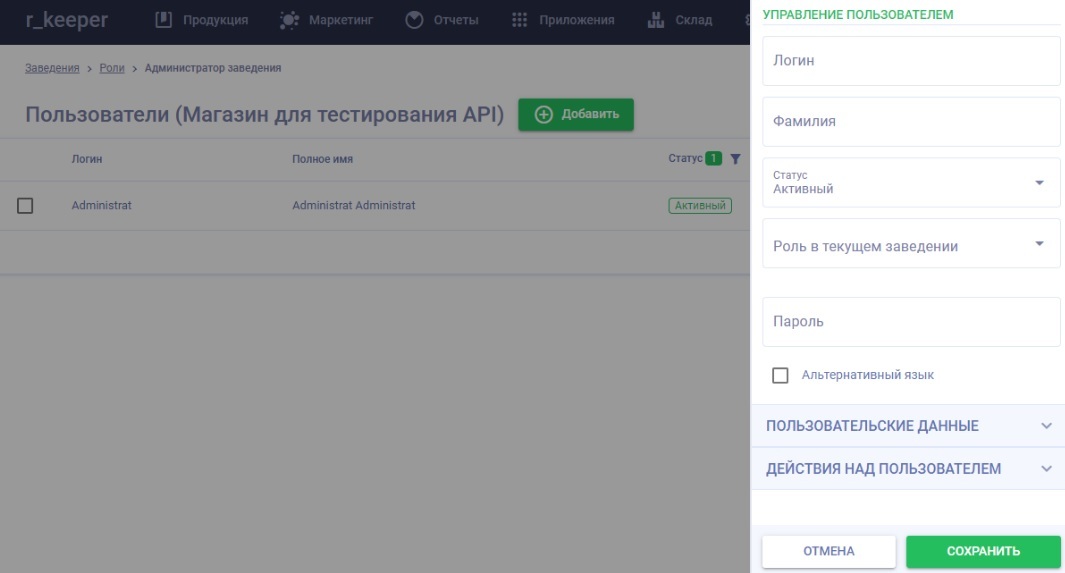
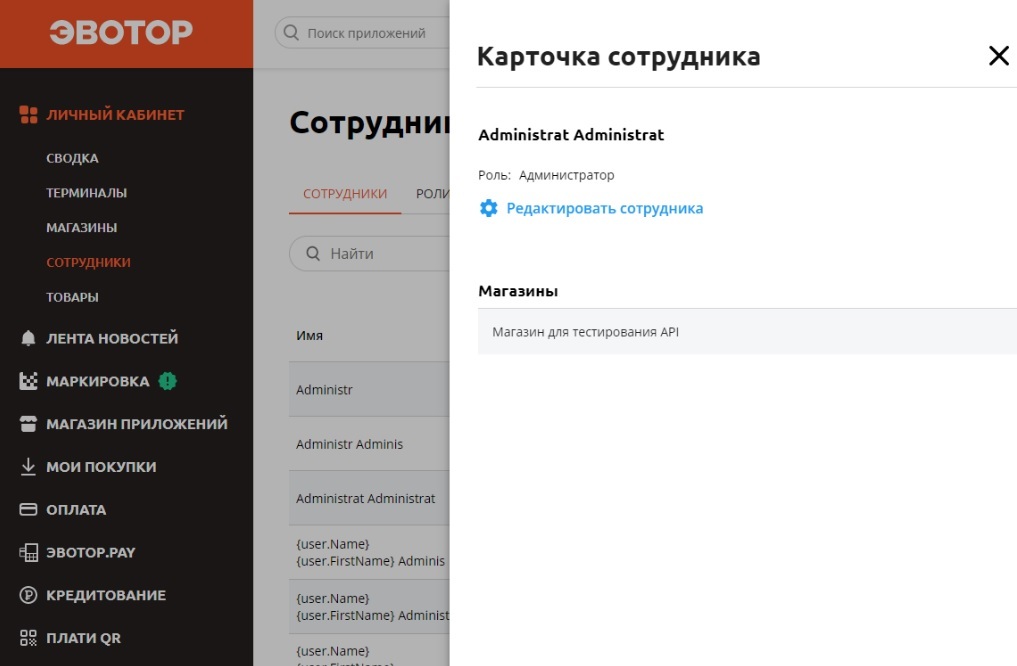
При интеграции с ЭВОТОР изменение прав кассира в Lite не влияет на текущие права в ЭВОТОР. Это сделано в целях безопасности, так как только Администратор ЭВОТОР должен иметь право для открытия и закрытия смены.
3. Для работы с приложением r_keeper Lite на терминале Эвотор:
- перейдите в роль "Администратор заведения" и нажмите на кнопку "+Добавить";
- заполните необходимые данные и нажмите на кнопку "Сохранить".
- перейдите в роль "Администратор заведения" и нажмите на кнопку "+Добавить";
- заполните необходимые данные и нажмите на кнопку "Сохранить".
Шаг 5. Блюда и товары
Введите в систему блюда и товары, которые будут продаваться на терминале (в меню "Продукция" → раздел, например, "Блюда").
Внести элементы можно как вручную, так и воспользовавшись импортом (подробнее об этом в инструкции).
Для ручного ввода блюд:
1. Нажмите на кнопку "Добавить элемент" или "Добавить группу", в которую будут добавлены элементы.
2. Заполните нужные параметры и сохраните карточку элемента/группы (более подробно о работе с номенклатурой и возможностях склада см. в пользовательской документации r-keeper lite).
Внести элементы можно как вручную, так и воспользовавшись импортом (подробнее об этом в инструкции).
Для ручного ввода блюд:
1. Нажмите на кнопку "Добавить элемент" или "Добавить группу", в которую будут добавлены элементы.
2. Заполните нужные параметры и сохраните карточку элемента/группы (более подробно о работе с номенклатурой и возможностях склада см. в пользовательской документации r-keeper lite).
После сохранения блюдо появится и в системе ЭВОТОР.
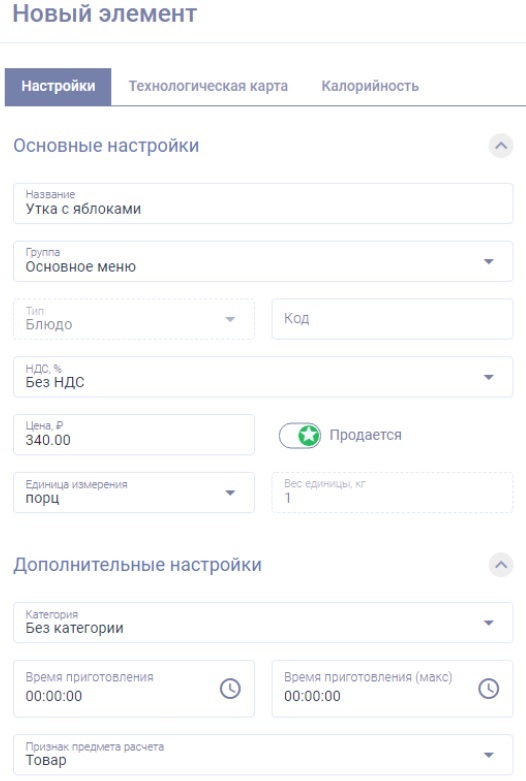

Шаг 6. Работа на кассовом терминале
Работа с терминалом описана в пользовательской документации r-keeper lite. В данном разделе приведены особенности приложения r_keeper Lite в случае интеграции с системой ЭВОТОР.
После запуска приложения r_keeper Lite на терминале Эвотор под Администратором заведения, которого зарегистрировали выше, в кассовом приложении будут доступны две кнопки: "Войти" и "Закрыть смену". Чтобы открыть смену или продолжить работу в текущей, нажмите на кнопку "Войти".
После запуска приложения r_keeper Lite на терминале Эвотор под Администратором заведения, которого зарегистрировали выше, в кассовом приложении будут доступны две кнопки: "Войти" и "Закрыть смену". Чтобы открыть смену или продолжить работу в текущей, нажмите на кнопку "Войти".
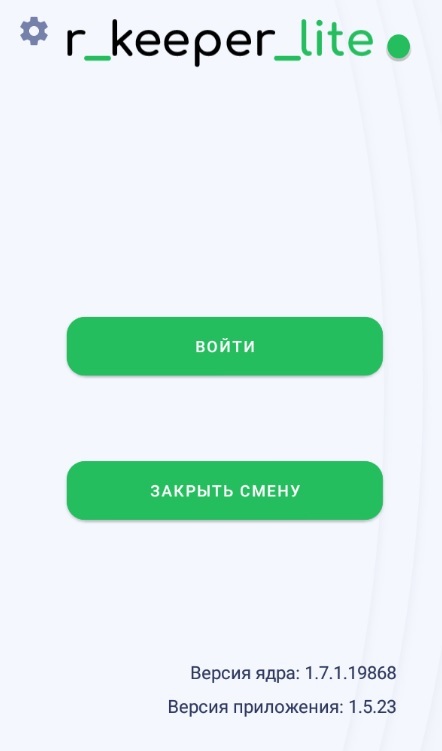
Экран работы со столами в приложении для 7 дюймовых устройств выглядит следующим образом:
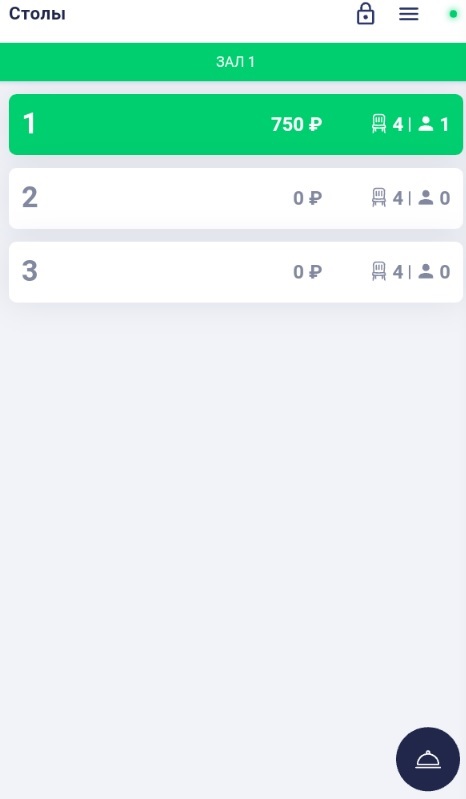
Окно "Работа с заказом" имеет следующий вид:
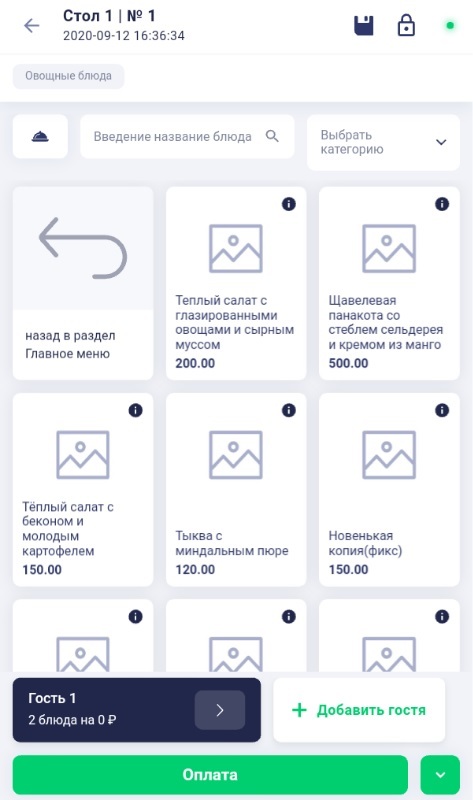
Чтобы закрыть смену нужно ввести PIN-код Администратора заведения.
1. Перейдите в меню "Настройки" → раздел "Заведения".
2. Выберите нужное заведение и нажмите на кнопку "Роли" на всплывающей строке.
3. Перейдите в роль "Администратор заведения" и выберите пользователя.
4. В параметрах пользователя на вкладке "Действия над пользователем" нажмите на кнопку "Задать PIN".
2. Выберите нужное заведение и нажмите на кнопку "Роли" на всплывающей строке.
3. Перейдите в роль "Администратор заведения" и выберите пользователя.
4. В параметрах пользователя на вкладке "Действия над пользователем" нажмите на кнопку "Задать PIN".
Отобразится окно с PIN-кодом, значение которого надо ввести при закрытии смены на терминале Эвотор.