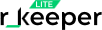r_keeper Lite
Инструкция "Как создать новый терминал?"
Рассмотрим два случая, когда:
1. Надо создать новый терминал (заведение уже функционирует, мастер-лицензия оплачена и заказана на нужное количество терминалов. Если лицензии еще нет, то тогда нужно сначала выполнить шаги из инструкции "Лицензирование").
2. Надо открыть кассу на другом планшете (например, в случае утраты или порчи).
1. Надо создать новый терминал (заведение уже функционирует, мастер-лицензия оплачена и заказана на нужное количество терминалов. Если лицензии еще нет, то тогда нужно сначала выполнить шаги из инструкции "Лицензирование").
2. Надо открыть кассу на другом планшете (например, в случае утраты или порчи).
1. Перейдите в справочник "Заведения" из меню "Настройки".
2. Нажмите на кнопку "Терминалы" на всплывающей строке или на аналогичную кнопку в верхней панели инструментов (отметив нужное заведение с помощью галочки).
2. Нажмите на кнопку "Терминалы" на всплывающей строке или на аналогичную кнопку в верхней панели инструментов (отметив нужное заведение с помощью галочки).
Создание нового терминала
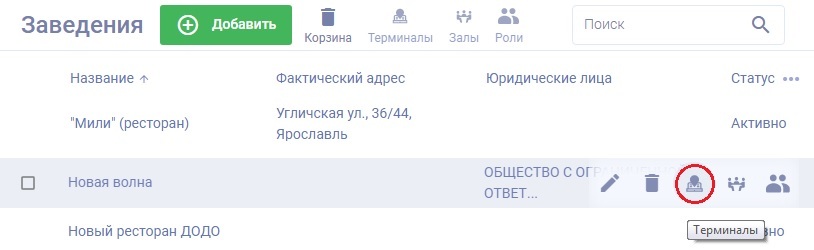
3. Нажмите на кнопку "+Добавить".
4. Заполните данные по терминалу, в том числе и по типу имеющейся у вас оплаченной лицензии:
4. Заполните данные по терминалу, в том числе и по типу имеющейся у вас оплаченной лицензии:
Имя - название терминала (вводится вручную).
Тип терминала - "Фастфуд" (режим быстрого чека) или "С обслуживанием" (обслуживание гостей за столиком, с распечаткой пречека), значение выбирается из списка.
Количество архивных смен - это кассовые смены, которые хранятся на терминале после закрытия общей смены. По умолчанию установлено десять смен (максимальное количество).
Тип лицензии - выбор одного из трех доступных вариантов лицензии на кассу, отличающихся по длительности.
Тип терминала - "Фастфуд" (режим быстрого чека) или "С обслуживанием" (обслуживание гостей за столиком, с распечаткой пречека), значение выбирается из списка.
Количество архивных смен - это кассовые смены, которые хранятся на терминале после закрытия общей смены. По умолчанию установлено десять смен (максимальное количество).
Тип лицензии - выбор одного из трех доступных вариантов лицензии на кассу, отличающихся по длительности.
- r_keeper Lite касса пакет Start (на 1 месяц) – базовая мастер-лицензия на выбранный период.
- r_keeper Lite касса пакет Start (на 6 месяцев) – базовая мастер-лицензия на выбранный период.
- r_keeper Lite касса пакет Start (на 12 месяцев) – базовая мастер-лицензия на выбранный период.
- r_keeper Lite касса пакет Start (на 6 месяцев) – базовая мастер-лицензия на выбранный период.
- r_keeper Lite касса пакет Start (на 12 месяцев) – базовая мастер-лицензия на выбранный период.
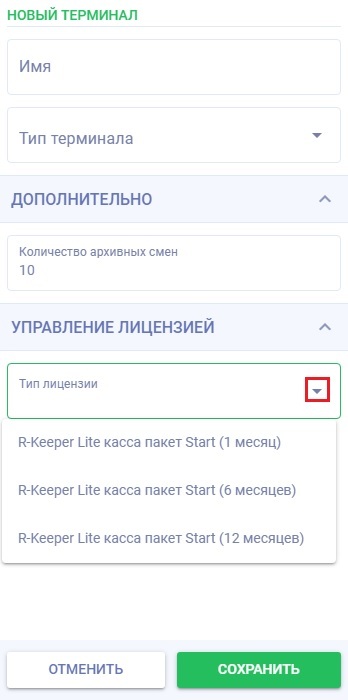
Если нужен расширенный список лицензий, в том числе интеграционные лицензии: r_keeper Lite модуль 1С:Бухгалтерия_Интеграция на 1, 6 или 12 мес ПО и r_keeper Lite модуль ЕГАИС (пиво) пакет на 1, 6 или 12 мес ПО, то варианты их подключения можно посмотреть в соответствующих разделах Базы Знаний r_keeper Lite.
5. После того как все поля будут заполнены нажмите на кнопку "Сохранить".
5. После того как все поля будут заполнены нажмите на кнопку "Сохранить".
Если на момент сохранения параметров нового кассового терминала в наличии была подтвержденная и свободная лицензия, то при сохранении она автоматически будет связана с этим терминалом и на экране появится сообщение о привязке.
После создания у терминала появляются дополнительные параметры, которые нужно настроить для полноценной работы на кассе. В том числе, активировать терминал на стороне бэк-офиса.
Если привязки лицензии не произошло, то нужно:
1. Проверить наличие свободных кассовых лицензий (в меню "Настройки" → раздел "Лицензии").
Если привязки лицензии не произошло, то нужно:
1. Проверить наличие свободных кассовых лицензий (в меню "Настройки" → раздел "Лицензии").
a. Нажать на наименование заведения.
b. Выбрать нужный тип лицензии и нажать на значок глаза напротив.
c. В открывшейся карточке отображается количество заказанных и используемых в настоящий момент кассовых лицензий в составе мастер-лицензии.
b. Выбрать нужный тип лицензии и нажать на значок глаза напротив.
c. В открывшейся карточке отображается количество заказанных и используемых в настоящий момент кассовых лицензий в составе мастер-лицензии.
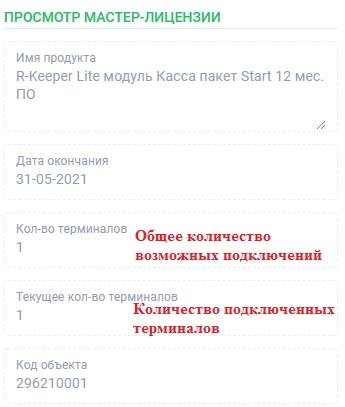
Если в разделе "Лицензии" нет никаких действующих мастер-лицензий, то надо проверить оплату и продление мастер-лицензии согласно инструкции "Как продлить лицензию".
2. Если свободных лицензий не оказалось, то можно:
2. Если свободных лицензий не оказалось, то можно:
a. отвязать лицензии от тех кассовых терминалов, которые не используются, для того чтобы освободить лицензию для нового терминала;
b. вручную привязать лицензию для нового терминала.
b. вручную привязать лицензию для нового терминала.
Если свободных лицензий больше не осталось, и все кассовые терминалы используются в работе, то необходимо заказать еще одну мастер-лицензию с нужным количеством кассовых лицензий (см. подробнее в отдельной инструкции "Лицензирование").
1. Для нужного терминала выберите в списке команд "Редактировать".
Редактирование параметров терминала
Если терминал находится в статусе "Черновик", то к нему можно привязать оплаченную лицензию, но его нельзя будет активировать (так как будет недоступна кнопка "Код активации". Для этого терминал нужно перевести в статус "Активный").
2. Нажмите на вкладке "Состояние терминала" на кнопку "Код активации".
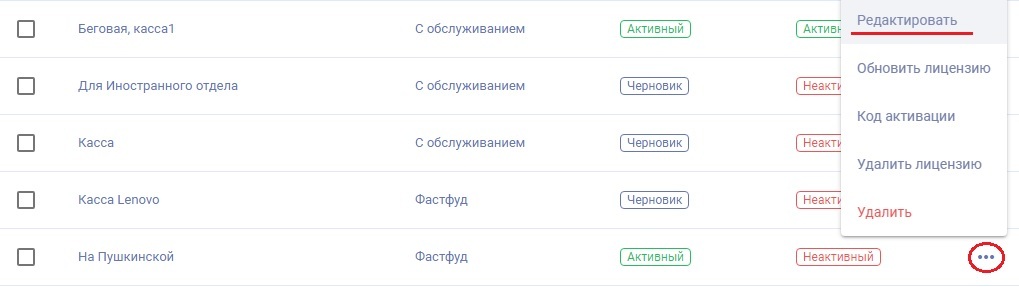
Откроется окно с параметрами терминала, в том числе и с новыми:
На вкладке "Дополнительно" статус терминала должен быть "Активный" для корректной работы на кассовом терминале. Выбор значения осуществляется вручную из списка:
На вкладке "Дополнительно" статус терминала должен быть "Активный" для корректной работы на кассовом терминале. Выбор значения осуществляется вручную из списка:
Если удалить активный терминал, то терминал отвяжется от лицензии и перестанет работать.
Удален – статус удаленного терминала.
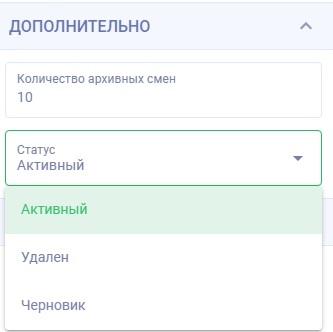
Активный – статус действующего терминала (по умолчанию сохраняется в этом статусе, если у заведения есть оплаченная мастер-лицензия и если есть свободная кассовая лицензия, которая привязывается автоматически).
Черновик – статус неактивного терминала (по умолчанию сохраняется в этом статусе, если заявки на мастер-лицензию еще нет или она была создана, но еще не подтверждена).
Если терминал находится в статусе "Удален", то к нему можно привязать оплаченную лицензию, но его нельзя будет активировать (так как будет недоступна кнопка "Код активации". Для этого терминал нужно перевести в статус "Активный").
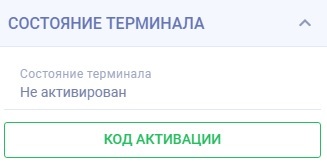
Откроется окно "Код активации" с пошаговой инструкцией для приложения кассового модуля, со следующими данными:
- именем пользователя;
- кодом активации, которые будут необходимы при запуске кассового модуля на терминале (см. далее "Активация терминала").
- кодом активации, которые будут необходимы при запуске кассового модуля на терминале (см. далее "Активация терминала").
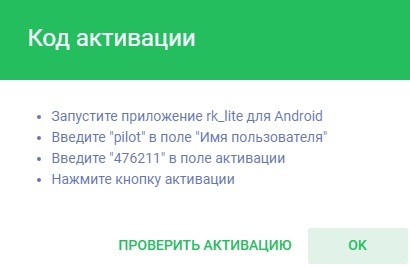
Без лицензии активировать терминал можно, но кассовое приложение работать не будет.
Внимание! Если в карточке активированного терминала в режиме редактирования нажать на кнопку "Сохранить" даже без каких-либо внесенных изменений, терминалу автоматически будет присвоен статус "Деактивирован" и активацию надо будет настраивать заново.
3. После внесения всех изменений нажмите на кнопку "Сохранить".
1. Скачайте на Ваш терминал мобильное приложение "r-keeper Lite" из Play Market
Активация терминала на устройстве
2. Запустите это приложение на терминале.
Откроется стартовое окно приложения.
3. Введите имя пользователя и код активации (значения берутся в окне "Код активации" из параметров терминала в режиме редактирования).
4. Нажмите на кнопку "Активировать кассу".
Откроется стартовое окно приложения.
3. Введите имя пользователя и код активации (значения берутся в окне "Код активации" из параметров терминала в режиме редактирования).
4. Нажмите на кнопку "Активировать кассу".
После успешной активации откроется окно регистрации кассового приложения.
Для начала работы на терминале введите ПИН-код пользователя (подробнее о ПИН-коде см. в соответствующем разделе "Установка ПИН-кода").
Для начала работы на терминале введите ПИН-код пользователя (подробнее о ПИН-коде см. в соответствующем разделе "Установка ПИН-кода").


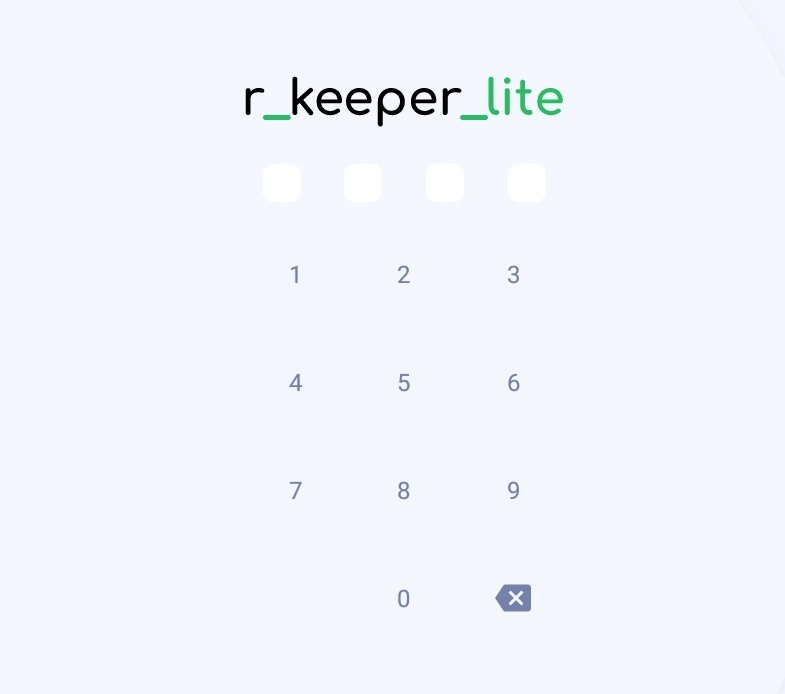
Если по какой-то причине (например, из-за отсутствия связи) активация не произошла, система выдаст сообщение о том, что "Касса не активирована".
Ручная привязка лицензии
До начала привязки заявка на лицензию должна быть оплачена и подтверждена. Если мастер-лицензия не подтверждена, то система выдаст соответствующую ошибку. (Подробная информация о заказе лицензии рассмотрена в отдельной инструкции "Лицензирование системы r_keeper Lite").
Перейдите в режим редактирования созданного терминала, нажав на его название.
Перейдите в режим редактирования созданного терминала, нажав на его название.
2. В открывшемся редакторе терминала проверьте данные по терминалу. Его статус должен быть "Активный".
3. Выберите действие "Задать лицензию" (проверив, что выбран правильный, оплаченный, тип лицензии).
3. Выберите действие "Задать лицензию" (проверив, что выбран правильный, оплаченный, тип лицензии).
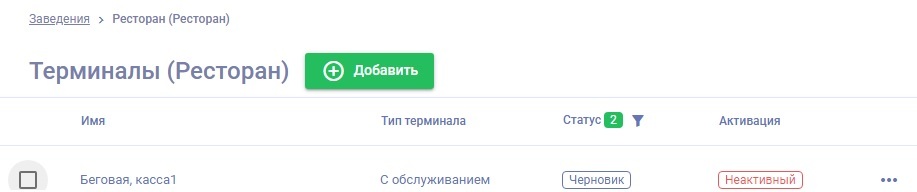
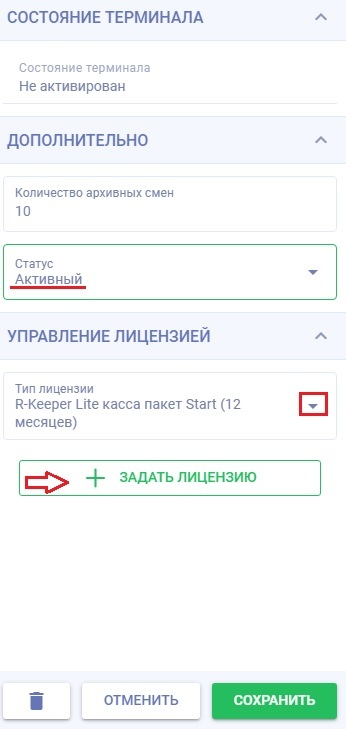
4. Нажмите на кнопку "Сохранить".
В карточке успешно сохраненного терминала появится информация о сроке действия лицензии.
В карточке успешно сохраненного терминала появится информация о сроке действия лицензии.
Открытие кассы на другом устройстве Android
Если необходимо открыть действующую кассу на новом планшете (в случае порчи или потери прежнего), то необходимо выполнить следующие действия:
1. Деактивировать терминал (выполняется Администратором системы).
2. Активировать кассу заново (выполняется сотрудником, работающим на кассовом терминале).
1. Деактивировать терминал (выполняется Администратором системы).
2. Активировать кассу заново (выполняется сотрудником, работающим на кассовом терминале).
Деактивация терминала
Если терминал нужно перезапустить (например, при смене планшета или при смене типа лицензии), то его следует деактивировать:
1. Перейдите в справочник "Заведения" из меню "Настройки".
2. Нажмите на кнопку "Терминалы" на всплывающей строке или на аналогичную кнопку в верхней панели инструментов (отметив заведение с помощью галочки).
3. Выберите нужный терминал, нажав на его наименование.
4. Нажмите на кнопку "Деактивировать" на вкладке "Состояние терминала".
1. Перейдите в справочник "Заведения" из меню "Настройки".
2. Нажмите на кнопку "Терминалы" на всплывающей строке или на аналогичную кнопку в верхней панели инструментов (отметив заведение с помощью галочки).
3. Выберите нужный терминал, нажав на его наименование.
4. Нажмите на кнопку "Деактивировать" на вкладке "Состояние терминала".
5. Сохраните сделанные изменения.
6. Если терминал деактивирован, то для возобновления работы на этом терминале требуется повторная активация (см. раздел "Активация терминала").
6. Если терминал деактивирован, то для возобновления работы на этом терминале требуется повторная активация (см. раздел "Активация терминала").
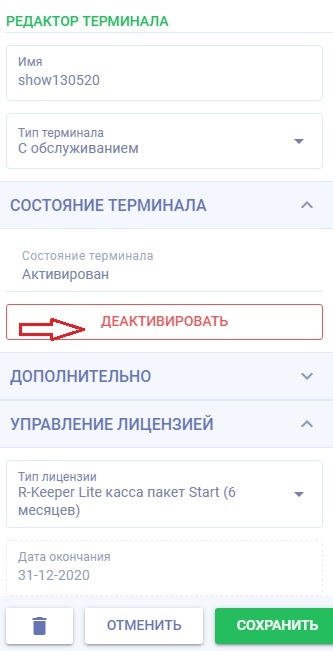
Отвязка лицензии
Если данный терминал больше не будет использоваться, то необходимо освободить лицензию для другого терминала. Для этого:
1. Перейдите в меню "Настройки" → раздел "Лицензии".
2. Нажмите на наименование нужного заведения.
3. Нажмите на нужный тип лицензии.
4. Выберите конкретный терминал и в его свойствах нажмите на кнопку "Отвязать лицензию".
1. Перейдите в меню "Настройки" → раздел "Лицензии".
2. Нажмите на наименование нужного заведения.
3. Нажмите на нужный тип лицензии.
4. Выберите конкретный терминал и в его свойствах нажмите на кнопку "Отвязать лицензию".
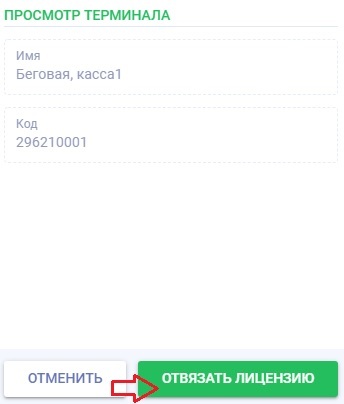
Удаление терминала
1. Для удаления терминала выберите команду "Удалить" напротив нужного терминала.

Далее система потребует подтверждение действия.
2. Выберите ответ "Ок" для подтверждения удаления или ответ "Отмена", если удаление не требуется.
2. Выберите ответ "Ок" для подтверждения удаления или ответ "Отмена", если удаление не требуется.
В этом случае терминал автоматически отвяжется от лицензии и перестанет работать.